As much as the PDF format has been widely used and proven reliable and secured, sometimes, you will still need to manage and edit the data from it. Especially for numbers, equations, and tables, it is best to import the data to Excel for easier management.
How you can import data from PDF to Microsoft Excel
Method 1: Importing PDF Data through Copy and Pasting
The most straight forward way of importing PDF file into Excel is to simply copy and paste it.
Open the PDF file and find the data that you need.
If your PDF file has a table in and the text can be selected, do so. Just drag your cursor across the data that you need to import then copy it (Ctrl+C ).
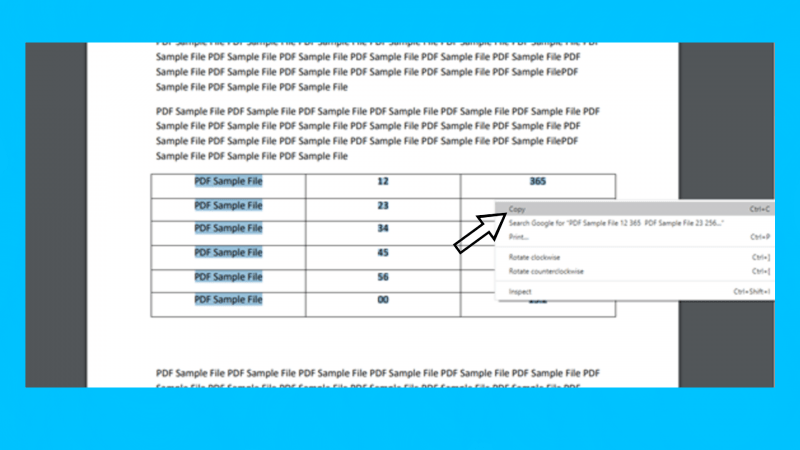
Next, you will need to open Microsoft Excel, and paste the data in there from your clipboard.
However, using this method is not always very efficient as the alignment and format of the pasted data can be different.
If this does not work, you can try to click on the Paste icon. From its dropdown menu, choose Paste Special. Or type in “Ctrl + Alt + V” to show the Paste Special dialog box.
From the dialog box, choose Text and click on the OK button on the lower-right corner.
The result will be a bit messy, but if the data you’ll be importing will be minimal, then it might be somehow easier to manage and arrange properly on the Excel sheet.
Note that this method will only work if the text or table on your PDF can be selected.
Also: How to merge PDF files
Method 2: Importing Data from PDF using Microsoft Excel
Another option is to directly import data using Microsoft Excel.
First, open a new Excel spreadsheet and click on Data from the Menu bar.
From the toolbar, click on Get Data. A drop-down menu will appear, where you need to choose From File.
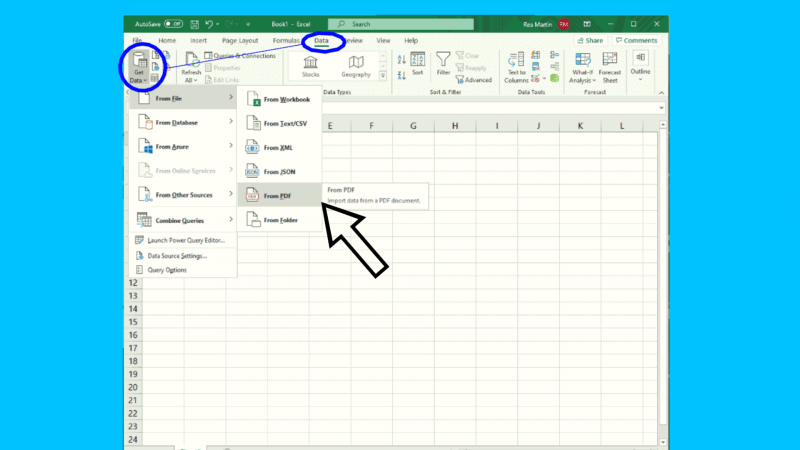
File formats will appear on the side and here, you can choose From PDF.
A dialog box will open for you to choose the PDF file where you will import data from.
Select the file, then you will be prompted with a Navigator where you can select the tables where you want to pull out data from.
Afterward, click on the Load button to instantly put the data into the Excel sheet or choose Transform Data to edit it using the Power Query Editor.
This option is only available comes from the new PDF connector feature which is only available for those who have Office 365 subscriptions.
Must read: The Best PDF Readers for Windows
Method 3: Convert PDF File To Excel Using Microsoft Word Online
Another option is to use Microsoft Word Online but for this, you will also need access to One Drive.
First, upload the PDF file to OneDrive by either dragging the file from the folder directly to the OneDrive window open in your browser or opening the PDF file and saving it on the OneDrive.

On the OneDrive, find the uploaded PDF file, right-click on it and open it with Word online. Once it opens, click the Edit on Word button in the upper part of the screen to convert the PDF into an editable document.
If this does not work, open a new Microsoft Word document then click on Open from the Menu bar. Click on OneDrive and choose the PDF you saved.
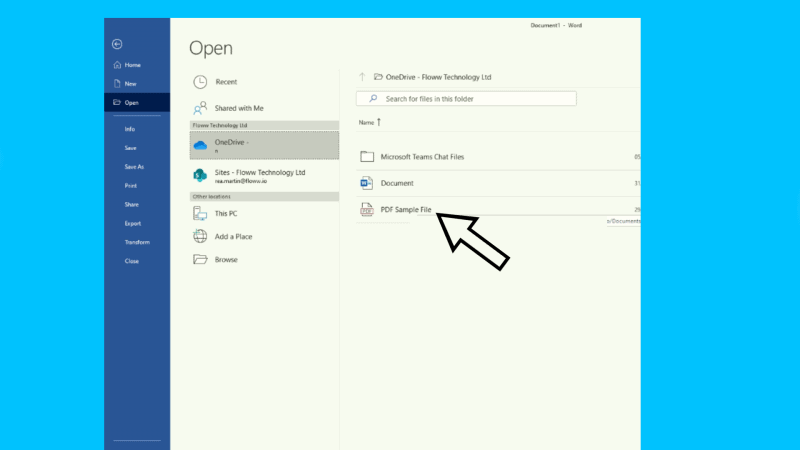
Either way, a confirmation should appear for creating a copy of the file and converting it into a word document. Click the Convert button or OK.
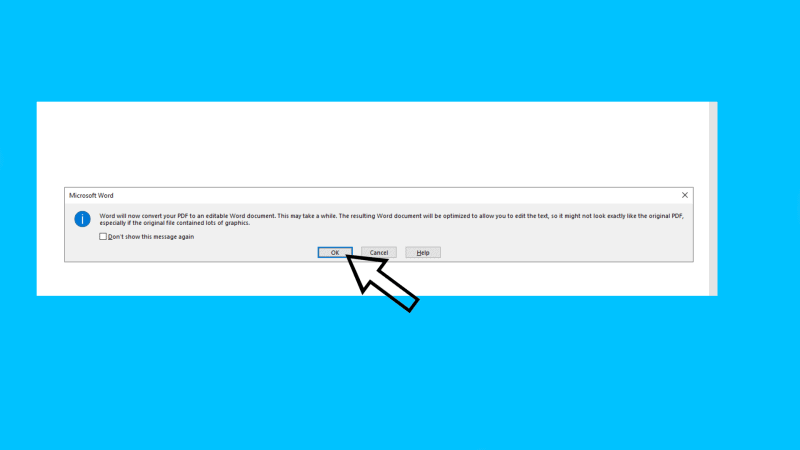
Afterward, a converted version of the file will be displayed and a dialog box will prompt to inform you of the changes that can occur upon converting your PDF file. Click on Edit to proceed with formatting the document.
Find the data that you want to put to excel and select it by dragging the cursor across it. Copy the data.
Open a new Excel sheet and paste it using the Paste button on the toolbar or use Ctrl+V on the keyboard.
The result will still have some errors in formatting and alignment so you will still have to check it and work your way around to come up with the results that you need.
Method 4: Using other software or website for converting PDFs to Excel
If the ways above does not work for you, there are still plenty of options for you to explore.
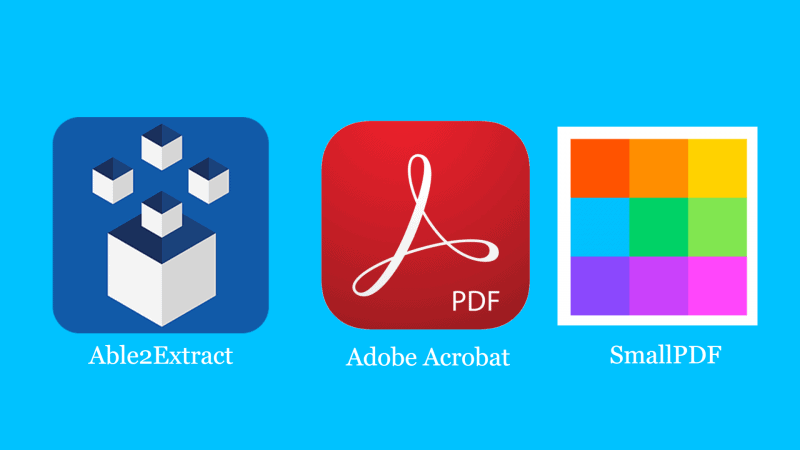
For instance, you can try software like Able2Extract or Adobe Acrobat where you simply have to export the PDF, choose a spreadsheet as the export format, click on Export and save the file.
Another option is using online PDF converters like SmallPDF where you can drag the PDF into the window and convert it to excel for free.
These are, by far, the easiest ways you can try if you want to import data from PDF to Excel. As of today, there is no way yet to it instantly or 100% error-free. All of the methods are subject to a trial-and-error process and you will still need to find what works best for the file that you have then check and edit the data that you can get as you go along.














