Portable Document Format or PDF, with its compatibility across various devices, has been widely used especially in for saving files in offices and schools.
However, one of PDF’s limitations is its modifiability where you can’t just copy and paste texts to edit or combine files at once.
But it’s not much of a big problem since there are ways to merge your PDF Files through your desktop and even using your phone.
Combine PDF using Windows and Mac
Merging PDF on Your Windows Desktop
Windows has a default PDF viewer, which has limited editing functions and does not allow the merging of two or more PDF files. But you can utilize third-party apps that can do the job quickly.
Using Adobe Acrobat Reader DC
One of the popular apps that you can use is the Adobe Acrobat Reader DC which allows you to view, sign, and annotate PDFs. You can also use the app for free at a limited trial period. To merge PDF files, follow these very simple steps:
Step 1: Launch the Adobe Acrobat Reader then Open the Tools tab and look for the Combine Files Option
Step 2. Click “Add Files” and select the files that you want to add to the PDF. You can merge PDFs or a mix of PDF documents and other files.
Step 3: Arrange the content by using the click, drag, and drop functions of the Adobe Reader to reorder files or press “Delete” to remove the content that you need to omit.
Step 4: When you’re done arranging the content that you want to merge, click “Combine Files”.
Step 5: Name the file and save it as PDF by clicking the “Save” button.
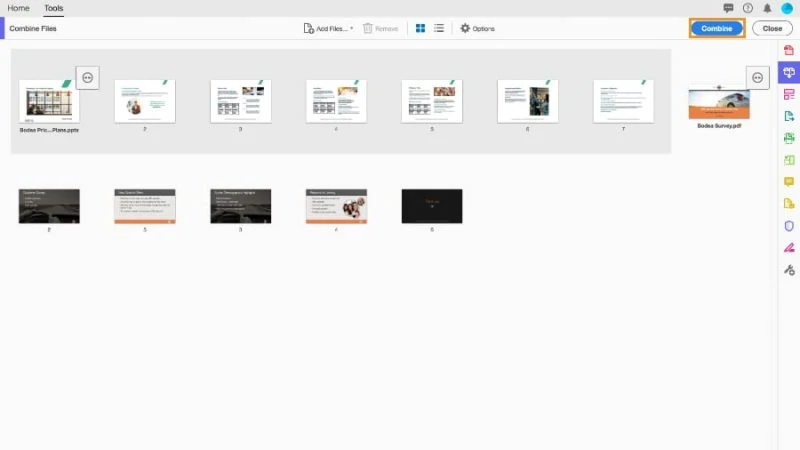
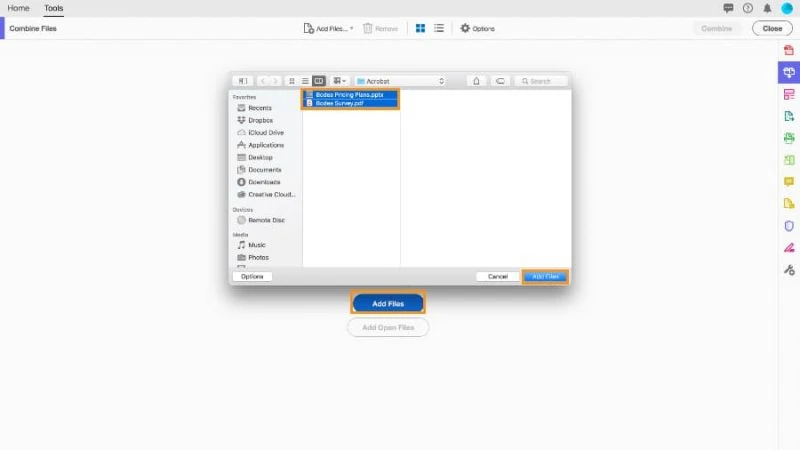
If you will need to merge PDF files more often on a regular basis, and don’t want to purchase the Adobe Acrobat Reader, there is a lot of paid PDF viewer/editor software that you can try.
A lot of them work similarly for modifying PDF files yet vary in price ranges and some of the additional functionalities. Most of them also offer free trials if you wish to check them out.
Merging PDF Files on Mac
For desktops and laptops with Mac OS, you can simply use the default Preview App to quickly merge your PDF files.
Step 1. Open the PDF file you want to edit or merge into using Preview app.
Step 2. Click on View then choose Thumbnail from the dropdown menu to display thumbnails on the side panel.
Step 3. You can now click on the page thumbnail where you want add another PDf file or page/s
Step 4. Click on Edit > Insert > Page from File, find and select the PDF that you want to add, then click Open.
Step 5. When the PDF pages are inserted, you can now save the file as PDF. Click File then choose “Export as PDF”.
Using Free Online PDF Editors
Another option is to use online PDF editors that are easily accessible on your desktop whether you’re using Mac or Windows. Some of the reliable free online editors are:
1. Combine PDF
This allows you to Select up to 20 PDF files and images from your computer or simply utilize its drag-and-drop functions for easier selection
Soda PDF has a software version but it also offers an online PDF merger that you can easily access. You can simply choose and upload files from your desktop, Google Drive or Dropbox, arrange the files as needed, and download or send it via email directly.
The Free PDF Converter by Baltsoft offers online PDF merger that can combine your files within seconds. After choosing or dragging and dropping your files, your combined PDF will be ready for download in no time.
3. SmallPDF
SmallPDf offers a simple and secured merging tool. You can drag and drop your files, review it and rearrange it according to your preference. You can also add more files, edit , rotate or delete the parts that you don’t need.
Also: Here are the best PDF readers for Windows.
How to merge PDF files on mobile?
If you really need to merge PDF quickly, you can also use your Android phone or your iOS device.
For Android:
1. PDF Utils
This free application allows you to merge, reorder, split, edit and easily modify your PDF files through your phone. It might come with some ads, but an ad-free version can also be purchased via Googleplay.
2. PDF Merge
The PDF Merge is a good app to include to your mobile phone as it allows users to conveniently merge PDF, Web pages, Jpeg and PNG files into a single PDf file.
For IOS:
Similar to the Mac OS, the iOS for iPhones and iPad has a native capability to merge PDFs using its default PDF viewer. You can follow these steps to merge your PDF files:
Step 1. In the Files folder or app, find the PDF files that you want to edit or merge.
Step 2. On the top part of the screen, tap on ”Select” then you can start choosing and marking the PDF files you need to combine.
Step 3. Tap on the three-dot menu on the lower right corner of the screen and select “Create PDF” and you’re done.
However, if you’re looking for more functionality that you can use to modify your PDF files further, you can opt for other apps for iOS like the PDF Converter and PDF Merger Lite which you can download from the App Store.
There are really tons of methods to merge PDF files, both free and using paid software. You just have to choose which ones you should go for based on the device you’re comfortable to use, the additional editing functionalities you need, and the convenience that you prefer.














