As a premier gaming platform designed by Microsoft, the Xbox app serves as the definitive gateway for PC users to access the exceptional offerings of the Xbox Game Pass and PC Game Pass subscriptions. This innovative software empowers subscribers to play and manage an extensive library of PC games effortlessly. Additionally, the Xbox app doubles as a versatile companion application for the Xbox console, boasting compatibility with various operating systems, including Windows 8, Windows 10, Windows 11, Android, iOS, and Tizen.
However, if you encounter difficulties with the Xbox app not functioning correctly on your PC, we have crafted a comprehensive guide to help you effectively troubleshoot and resolve this issue.
Fix the Xbox App not working on your Windows PC
An increasing number of users have reported encountering issues related to the functionality of the Xbox application, specifically when attempting to download or launch video games on their Windows PCs. The app seems to crash upon startup, necessitating a prompt resolution. To determine whether the problem persists, following the troubleshooting steps outlined below is essential.
Several factors could contribute to these issues, including an outdated or corrupted Windows OS version, an outdated Xbox app version, missing app data, incorrect time and date settings, conflicts with Xbox services, or even Xbox server problems. For those struggling with the same challenges – the Xbox application failing to launch or crash – this guide will be invaluable in addressing and resolving the matter.
Check your Internet connection
First and foremost, it is crucial to verify your internet connection’s stability and reliability, as any network status issues could impede the proper functioning of the Xbox app. If your internet connection proves to be unstable, the app may experience difficulties in running smoothly. If you discover any internet connection issues, do not hesitate to contact your service provider for technical assistance and support.
Sign out of Xbox App
Another way to troubleshoot the Xbox app’s functionality is to sign out and then back into your account. Occasionally, account authentication or server synchronization issues can cause relatively commonplace disruptions. To perform this process:
- Open the Xbox app and locate your username in the top left corner.
- Click on your username and select the “Sign Out” option.
- Once signed out, click on the “Sign In” option.
- Enter your account credentials and proceed to use the Xbox app.
By following these steps, you can determine whether signing out and back in resolves any app performance issues.
Update the Xbox App
To ensure that your Xbox app is up-to-date and not affected by outdated or corrupted files, it is advisable to manually check for updates by following these steps:
- Click on the Windows icon located on the taskbar to open the Start menu.
- Next, open the Microsoft Store by clicking on it.
- Navigate to the bottom left corner and click on “Library.”
- Select “Get Updates” to verify if any updates are available for your installed applications.
- If updates are available, the system will automatically download and install the pending updates for the respective apps.
- If your Xbox app is outdated and an update is accessible, it will be updated as well.
To further confirm the update status of your Xbox app, search for it directly in the Microsoft Store’s search bar. If no update option is visible for the Xbox app, it indicates that your app is up-to-date and ready for use.
Windows Updates
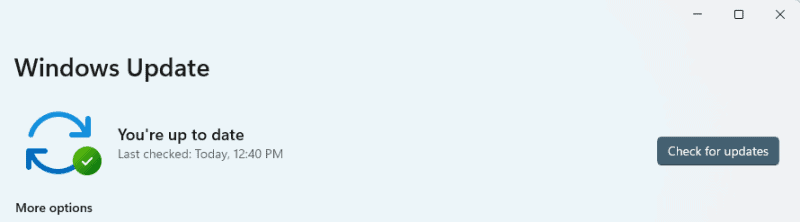
In certain cases, having an outdated Windows OS version may cause conflicts with the Xbox application. The outdated system software may be interfering with the app’s functionality. To address this issue, we recommend manually checking for Windows updates by following these steps:
- Begin by signing in to your Microsoft account on your PC.
- Press the Win+I hotkeys to open the Windows Settings menu (or search for Settings in the search bar).
- From the left side, click on “Windows Update.”
- Choose “Check for updates” and, if any updates are available, select “Install Now.”
By ensuring your Windows OS is up-to-date, you can potentially eliminate any compatibility issues affecting the Xbox app’s performance.
Restart your PC
Last but not least, you can try an old-fashioned PC restart. This will reboot your machine and all the services running on it. Since any faulty service can interfere with your application, this method can sometimes fix any issues you may have with any app, including the Xbox App.














