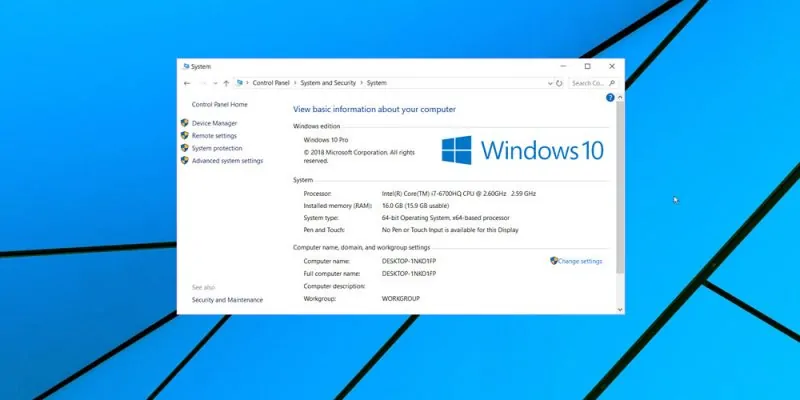As time went by the Windows operating system has evolved and now has a practically endless list of practical features but for some of us, the start time could definitely be faster.
Simple usage can be a huge factor that slows down Windows 10’s boot time although the configuration of your computer or laptop also matters. Windows will start slower on older machines or those equipped with not so powerful hardware.
5 Ways to speed up Windows 10 start time
Regardless of the culprit, there’s something you can do about it, so here are some of the best ways to speed up Windows 10 start time.
1. Enable fast startup
With fast startup enabled, Windows will save the state of your computer which includes open applications and drivers every time you shut it down. When you turn on your computer again, all the saved information will be preloaded ensuring much faster start times.
Fast startup is somewhat similar to hibernation mode so if you ever need to update Windows disable this feature first and then hit the restart button.
Don’t miss: How To Disable Automatic Computer Maintenance in Windows 10
When this setting is enabled, upon shutdown, Windows will save the state of your device, including open programs and drivers.
It will preload that information so when your turn your PC on again, it can quickly boot it all back up. It’s similar to hibernation mode, so if you want to update your computer, you’ll have to disable this feature or hit restart.
With that said, here’s how to enable it:
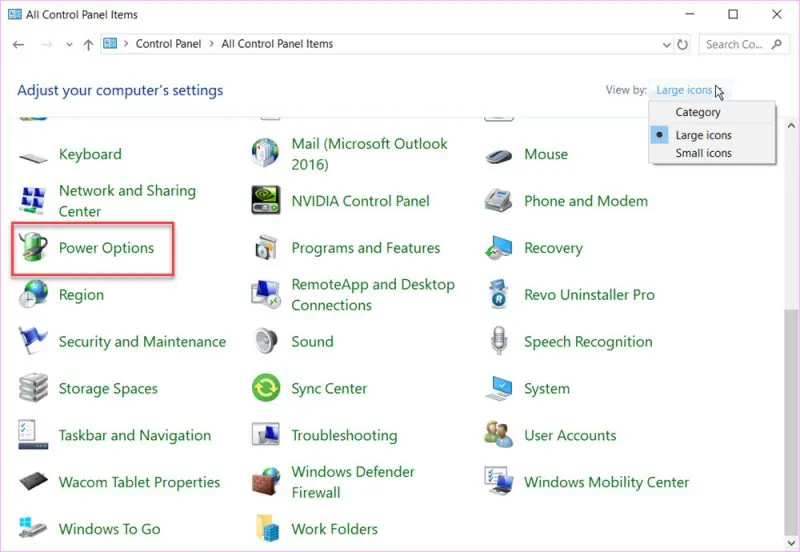
To begin with, open Control Panel. You can do that by hitting the Start button and then typing ‘control panel’. Click on the desktop app and when Control Panel opens, select ‘Large icons’ in the “View by:” menu. This will display the categories so you can view and select Power Options.
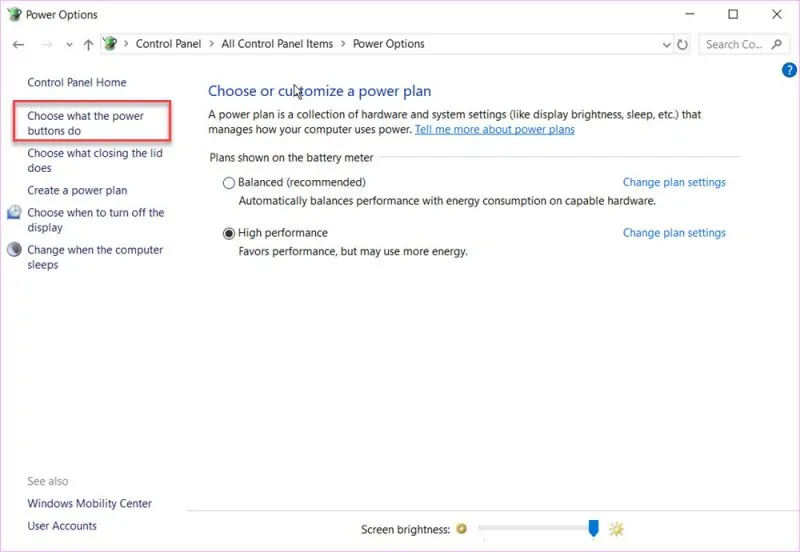
This is unrelated to fast startup but while you’re on the Power Options page make sure your current power plan is set to Balanced or High Performance. Avoid Power Saver as this one will limit your computer’s hardware and make your PC slower.
With that out of the way, click the option called “Choose what the power buttons do”.
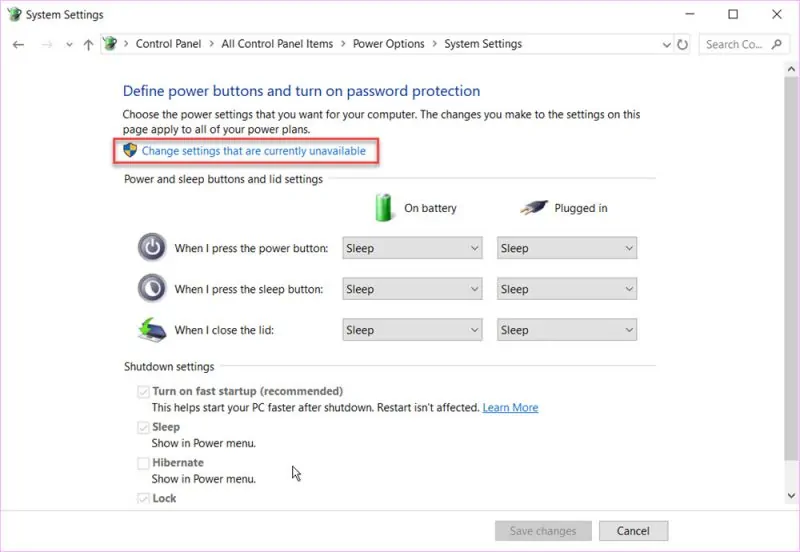
This will take you to the System Settings page for power options but some of them may be locked. In that case, click the Admin option called “Change settings that are currently unavailable”. This will unlock all the options, including fast startup.
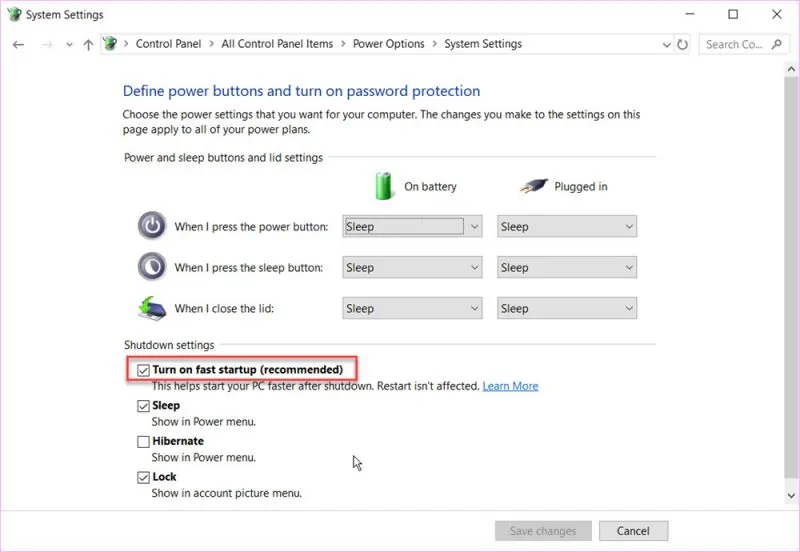
Now that all the options have been unlocked, make sure the option called “Turn on fast startup” is checked. Hit the “Save changes” button and close the window. With fast startup enabled you should notice faster boot times.
2. Customize startup programs
Windows 10’s boot time is drastically affected by how many applications need to be launched at start-up. If the operating system needs to open a lot of programs this will obviously require a lot of system resources and it can definitely make the startup slower.
However, you can easily customize the startup programs and make sure Windows will only open the ones you actually need. Here’s what you need to do:
To start, you will need to open
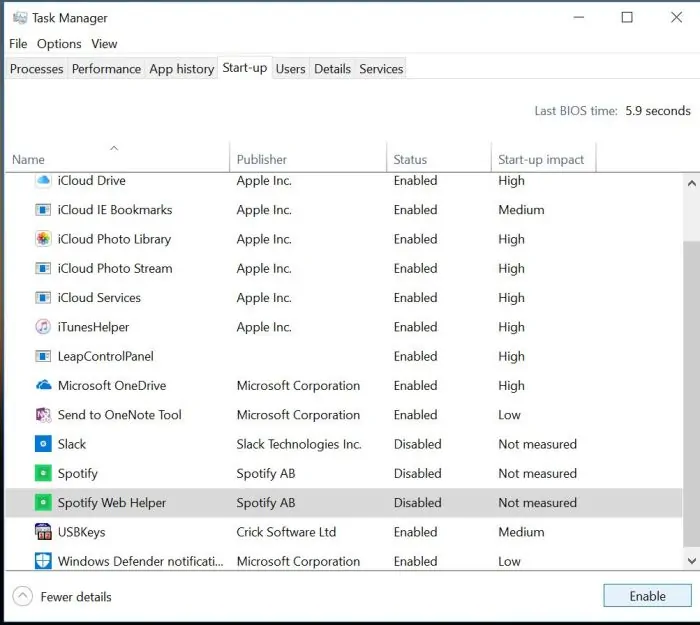
In the Startup tab you can see all the programs set to automatically run at system boot. Click the items you don’t want to run automatically and hit the “Disable” button. You can always come back here and re-enable any of the items should you change your mind later.
A great way to clean up a large list of startup items is to look at the Start-up impact column. If you click it it will sort the items based on their impact on start up so it’s a good idea to check the ones that have a high or medium impact first.
3. Remove old files
A clean hard drive free of old or useless files will allow the operating system to run more efficiently and is one of the easiest ways to speed up Windows 10 start time.
You can always manually remove the files you don’t need but a simpler way is to run Windows’ built-in tool called Disk Cleanup.
Click the Start button and type ‘Disk Cleanup’ then open the desktop app from the results.
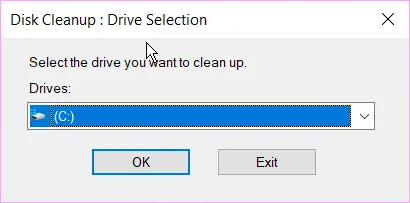
The Disk Cleanup tool lets you choose the drive you want to clean. While it’s good to ultimately use it on all your drives, the system drive (the one where Windows is installed) is the most important one. Typically, C is the system drive but if you assigned another letter to it, select it accordingly and hit the OK button.
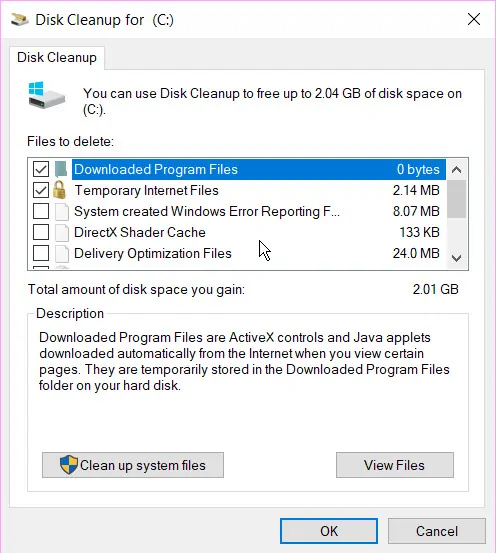
After a quick scan of the drive, a small window will pop-up where you can select the types of files to be removed. While the default selection works, scroll down the list to make sure you also have Recycle Bin and Temporary files selected. Once you’re happy with the selection click the ‘Clean up system files’ button.
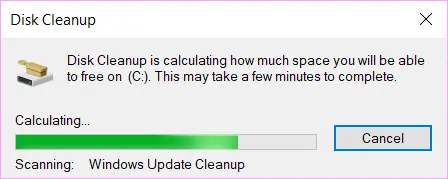
Once the tool calculates how much space you will be able to free on the selected drive you can finally get rid of the selected items.
When it comes to getting rid of installed programs you can uninstall them individually from Control Panel -> Programs -> Uninstall a Program.
4. Shorten the Boot Menu timeout
When Windows starts, the Boot Menu is displayed before the operating system loads. This menu lets you select from various startup options, including Safe Mode.
The default time period for displaying the Boot Menu is 30 seconds. This time can be customized, so if you lower it Windows will start faster by a few seconds.
Don’t miss: Delete a downloaded Windows 10 update
To do this, start by opening the Control Panel. Simply click the Start button and search for “control panel” then open the desktop app shown in the results.
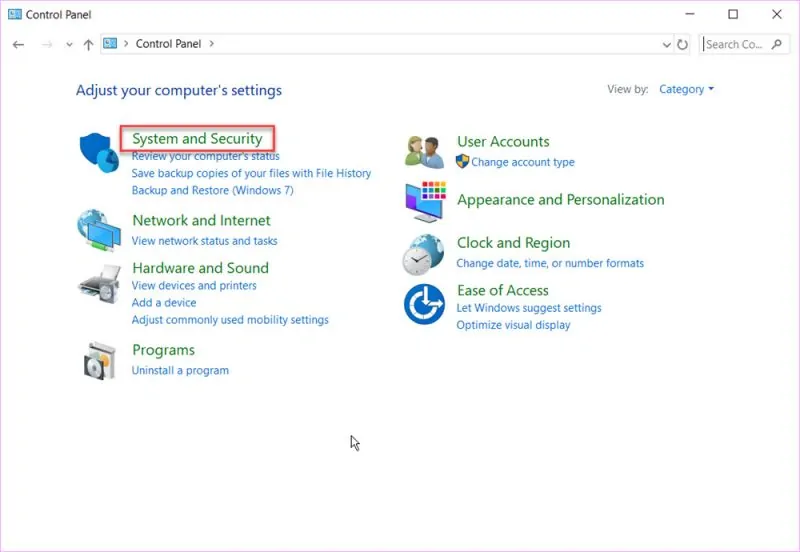
While in Category view, click the “System and Security” category then select System.
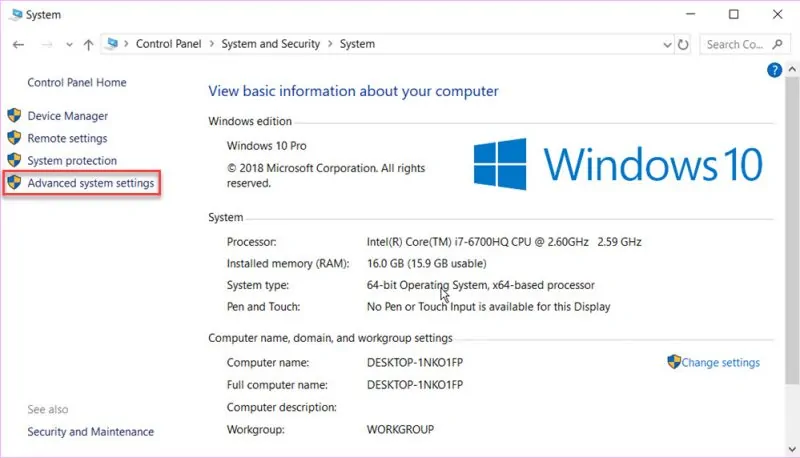
On the left sidebar menu, select “Advanced system settings”.
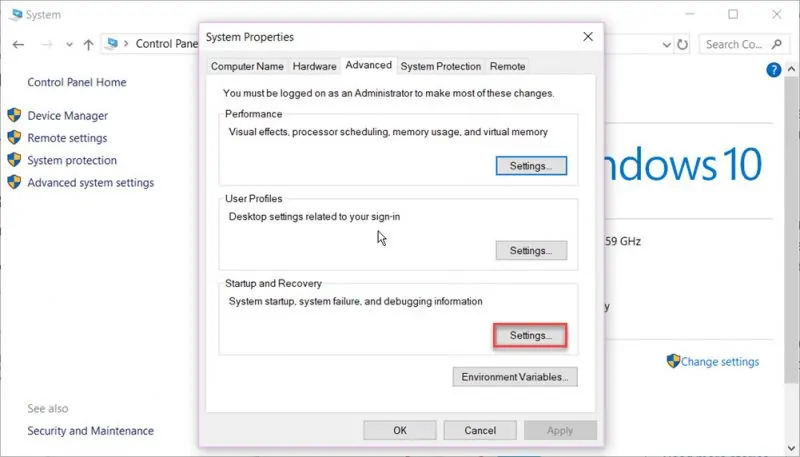
The System Properties window will open. Under Startup and Recovery click the “Settings” button.
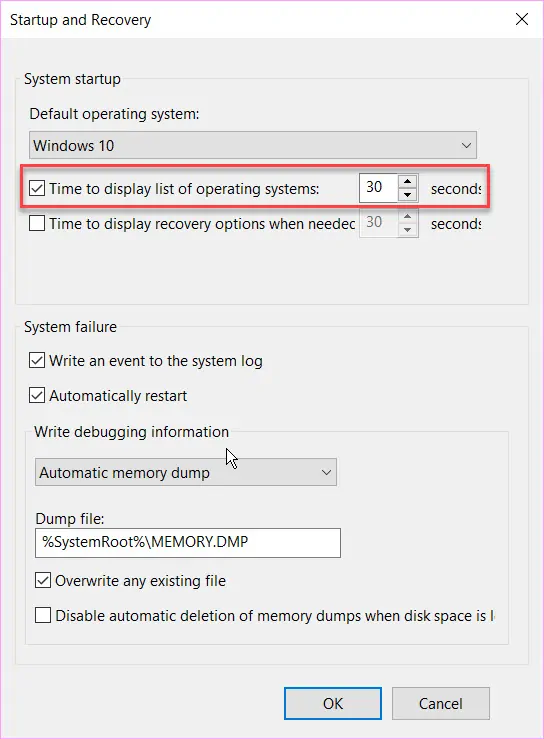
In the Startup and Recovery
5. Disable some features to speed up Windows 10
Windows 10 may have a lot of practical features, but there are also others which are simply for appearance purposes. If system speed and fast startup times are more imporatnt to you than a bit of eye candy, you should definitely disable options such as thumbnails and drop shadows to give your system a speed boost.
Here’s what you need to do:
Go back to Advanced system settings just like you did in the previous section. Open Control Panel, select System and Security -> System then click “Advanced system settings” on the left.
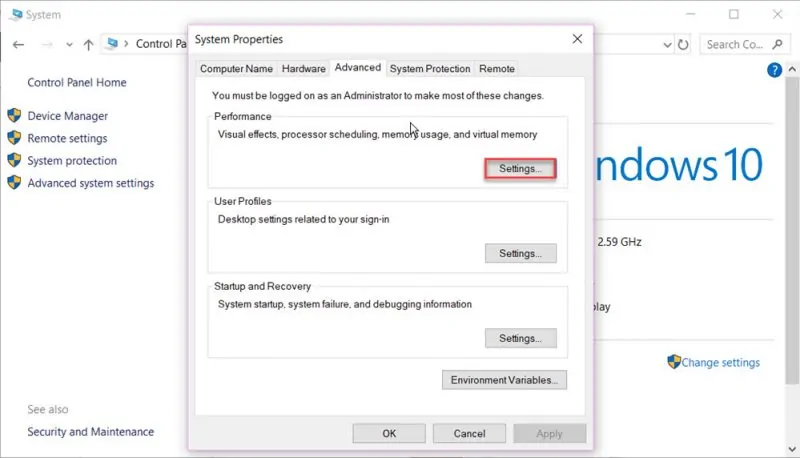
This time, in the System Properties window, click the “Settings” button under the Performance section.
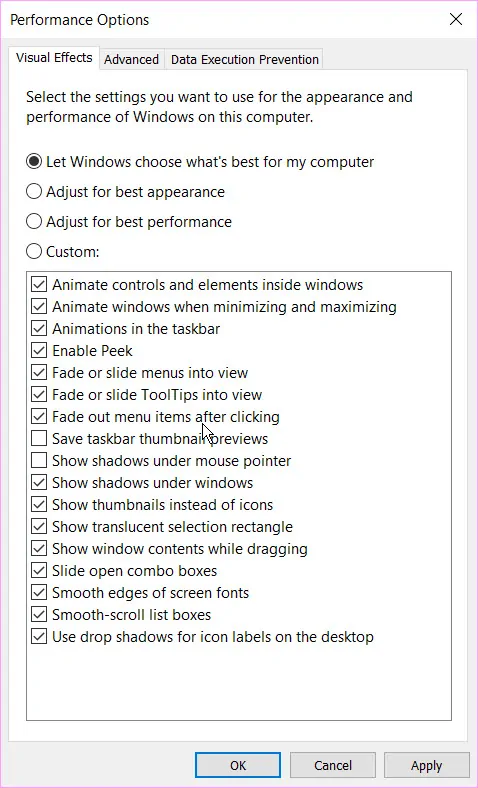
The default option here is “Let Windows choose what’s best for my computer”. It’s a decent compromise between looks and functionality. However, you can also choose the “Custom” option and select the items manually or use one of the other options “Adjust for best appearance” which will simply select all the items or “Adjust for best performance” which will deselect all of them.
Once you make the choice, hit the OK button.
There might be other ways to speed up Windows 10 start time but the ones described above can be considered as essential. If you don’t get a noticeable increase in speed after trying them all, you might want to consider reinstalling Windows, keeping installed apps to a minimum necessary and as a last resort but still necessary every now and then, give your PC an upgrade or buy a new one.