You can effortlessly transform your Windows 11 taskbar into a sleek, transparent interface with just a few minor adjustments. This simple yet impactful modification requires minimal effort, allowing you to seamlessly blend the taskbar with your desktop background and create a more visually appealing user experience. Experience the elegance of a transparent taskbar without breaking a sweat by implementing these easy-to-follow tweaks on your Windows 11 system.
This guide will demonstrate how you can achieve a partially transparent taskbar by utilizing the built-in Windows Settings. For those interested in attaining full transparency, we will also provide instructions on editing the Registry or employing a third-party application to accomplish this desired effect. These easy-to-follow steps allow you to customize your taskbar and enhance your overall Windows experience.
Using Windows Settings
1. Launch Windows settings by using the start button, writing “settings” in the search bar or just pressing the Win key and I.
2. Go to to Personalization > Colors.
3. Toggle the Transparency Effects option
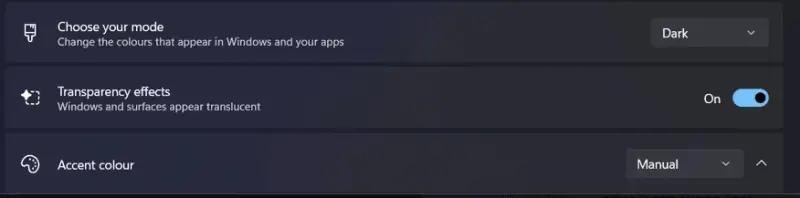
4. Navigate to Accessibility, and go to Visual Effects. There enable Transparency Effects.
And voila, you get a brand new, state-of-the-art, transparent taskbar 🙂
Tweaking the Registry
An alternative method to achieve a transparent taskbar in Windows 11 involves modifying the Windows Registry. Before making any changes, manually creating a system restore point as a precautionary measure is crucial. This will ensure that in the event of any unforeseen issues or complications, you can easily revert your system to its previous state without encountering any significant setbacks or data loss.
1. Launch Registry Editor as an Administrator. You can do that by searching “Registry Editor” in the search bar, right-click on it and use “Run it as an Administrator”
2. Go to to HKEY_LOCAL_MACHINE > SOFTWARE > Microsoft > Windows > CurrentVersion > Explorer > Advanced
3. In the right panel, right-click anywhere outside the options there and choose New > DWORD (32-bit) value.
4. Name it UseOLEDTaskbarTransparency and set the Value data to 1.
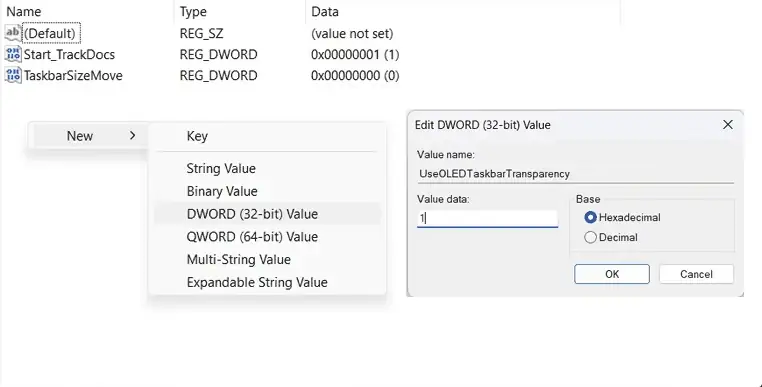
5. You can close the editor now and restart your PC.
That’s basically it; you can change the look and feel of your taskbar with minimum effort while looking good doing it.














