Installing Windows 10 on your PC/Laptop has become a very easy and straight-forward endeavour. Not many know however that Windows 10 is free, kinda, meaning that you can use it without paying a buck, with some limitations. That also means that you can download Windows 10 for free and install it on your device, pretty easily. Let’s see how can we create a bootable Windows 10 installation media.
What do you need to download Windows 10?
- A working internet connection of course so you can download the ISO from Microsoft
- At least 13 Gb of free space on your hard drive
- You have to meet the minimum requirements to install Windows 10 on your device. Sure, it works very well on older hardware but just in case, check out the recommended specs.
- If you plan on creating a bootable Windows 10 USB stick, you must have at least an 8 Gb memory stick. Also keep in mind that when you create the bootable installation, all data will be erased from the memory stick, so it’s advisable to do a backup.
Download Media Creation Tool for Windows 10
Media Creation Tool is Microsoft’s own tool for creating a bootable installation media. You can download Media Creation Tool from the official page located here.
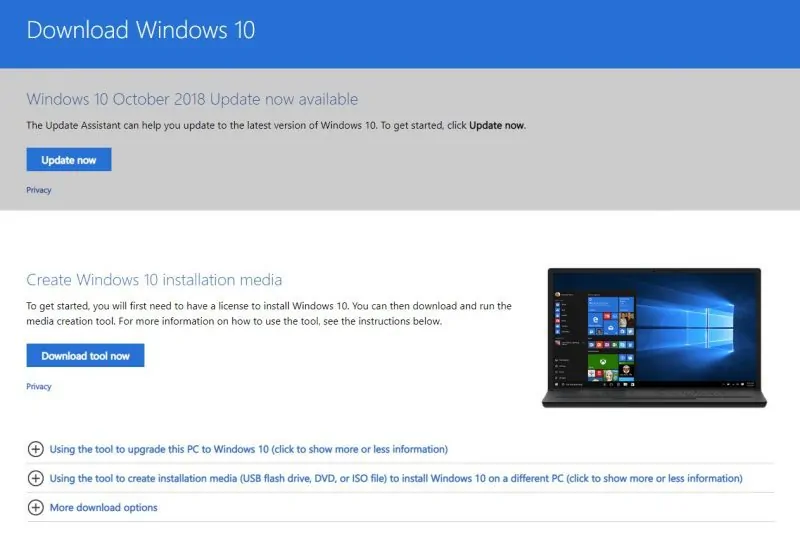
After you download the tool, launching Media Creation Tool will prompt you to “Upgrade this PC now” or “Create installation media”. Evidently, if you’re running Windows 7, you can upgrade it with no problem from this interface.

Choose “Create installation media” and it will prompt you to choose your desired Windows version, the architecture and preferred language.

Once you made all the decisions, you’re ready to go to the next step, downloading the Windows 10 installation to your USB drive (or DVD if you prefer installing an ISO).

Once you choose the USB flash drive option, you’ll be prompted to choose the USB drive and proceed with the install.
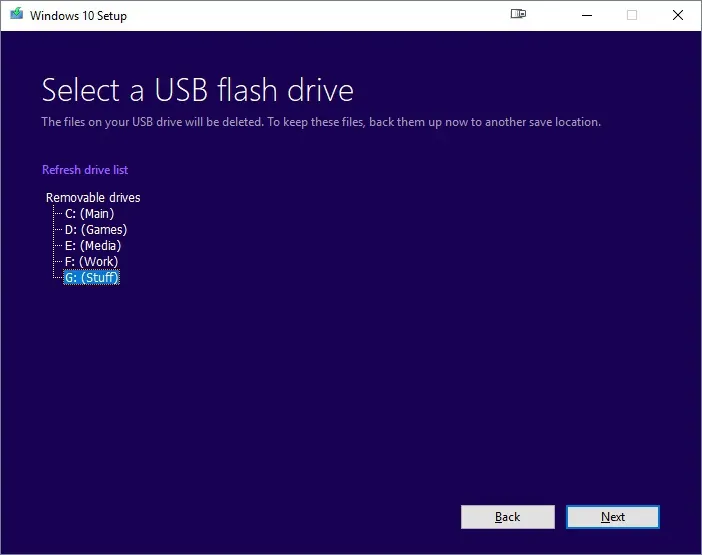
Once you choose the correct USB drive, the tool will start downloading the latest Windows 10 installation to your flash drive.
That’s it, now you own an official Windows 10 installation USB drive. If you boot any devices with the drive connected, it will prompt you to install Windows 10. Pretty easy right?














