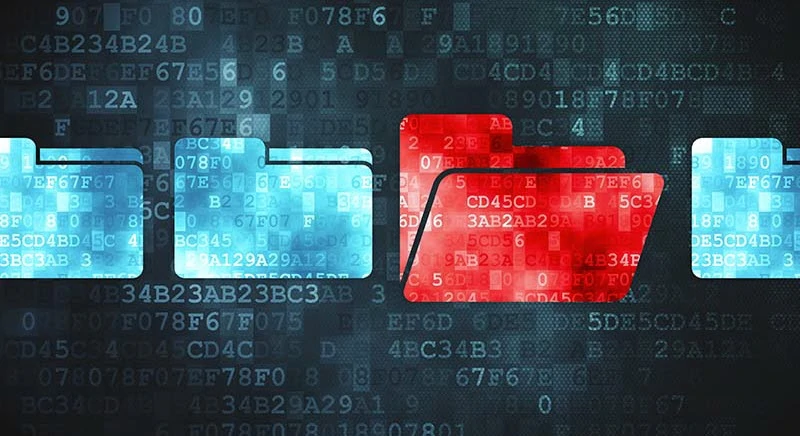Storage Sense is a feature integrated on Windows 10 build 17758 and newer meant to help users optimize storage. It works as a silent assistant, working on the background on behalf of the user, keeping your drives clean automatically.
Cleaning up your PC’s storage should be a part of maintenance to keep your device in good health. Storage Sense is a great help for your PC’s storage maintenance. Along with that, here are some important Windows 10 Maintenance Do’s and Don’ts that you should also keep in mind.
If you have been using your PC for a long time now and have been saving lots of files and data, Storage Sense’s automatic cleaning function might still not be enough. For this, you can use its manual clean-up options to free up some space on your PC safely.
How to utilize Storage Sense on your Windows 10 PC
Enabling Storage Sense
To check and see if you already have been using Storage Sense to optimize your PC, go to your PC’s Setting or press Windows + I on your keyboard.
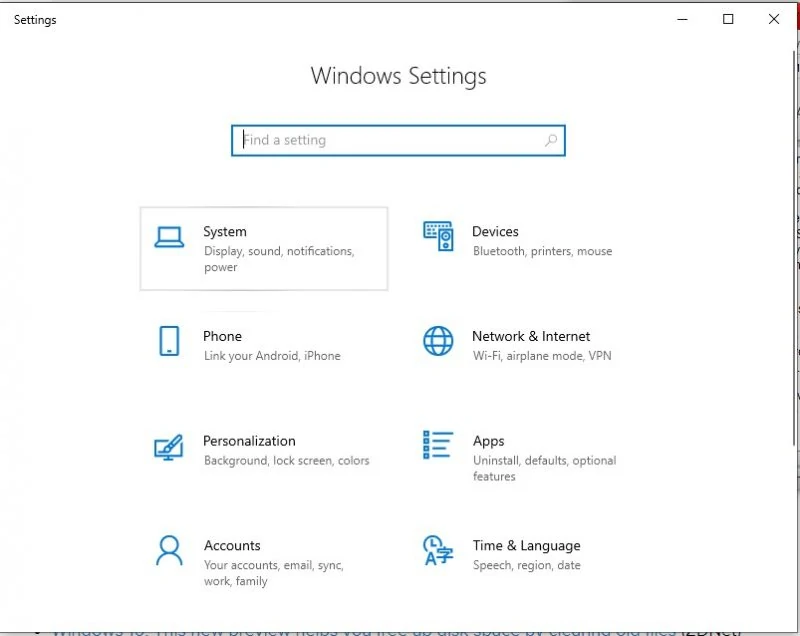
Go to System then choose Storage.
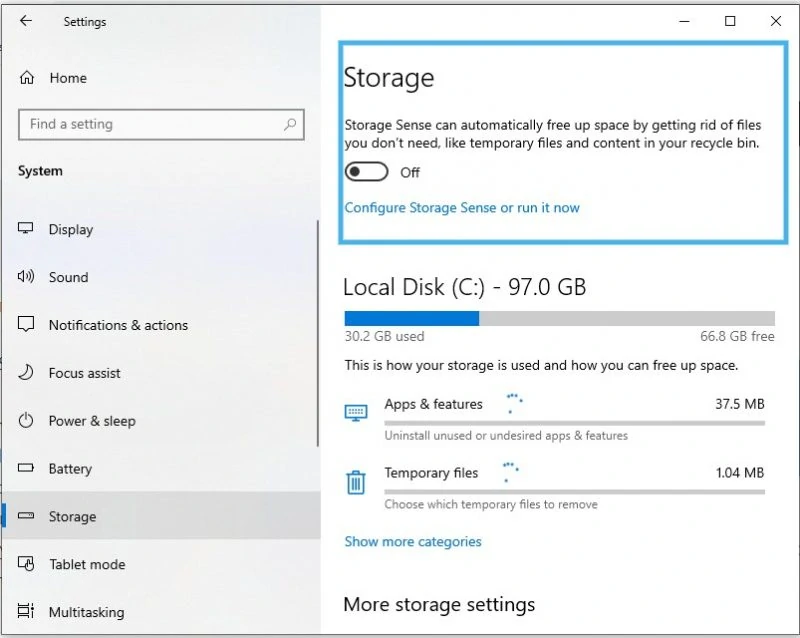
You will see Storage Sense with its corresponding toggle switch. If it’s still off, you can click on the toggle to turn it on and have it running in the background.
Configuring Storage Sense’s Automatic Clean-Up Function
To manually clean up your PC using Storage sense, as the instructions to locate Storage Sense, go to Settings (Windows +I) then click on System > Storage. You will See Storage Sense at the top of the options and below its toggle switch, you will see Configure Storage Sense or run it now, click on it.
You will be prompted to the customization options
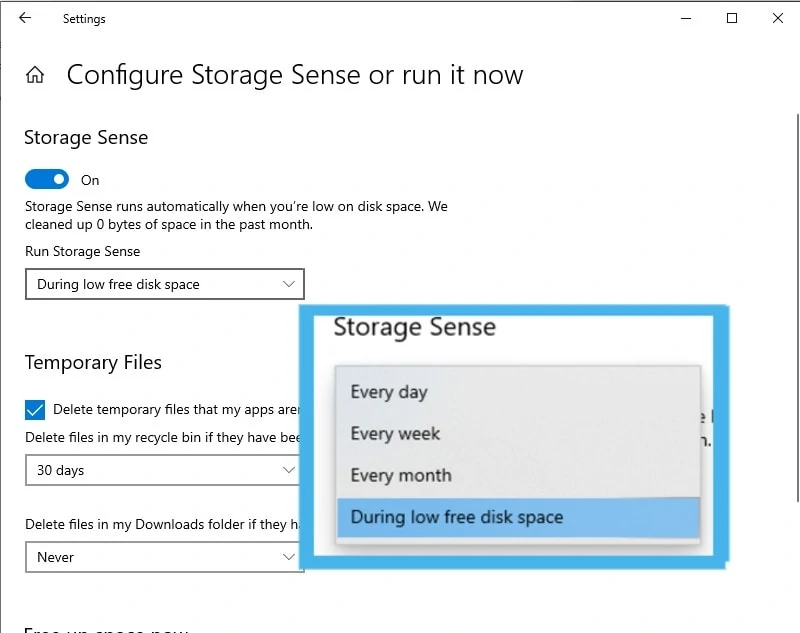
First, you see the option on when you would want Storage Sense to automatically clean your PC. You can schedule it to run every day, week, or month for maintenance, or, if you need to save sensitive files, you can set it to only be activated during low free disk space.
Next to it, you will see options on how often you would want Storage Sense to automatically delete Temporary Files.
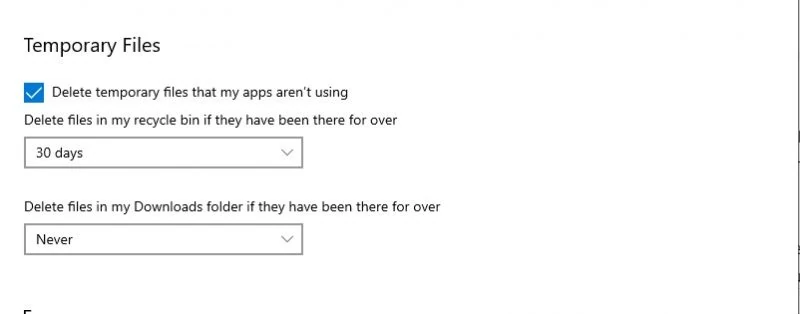
You can customize Storage Sense to remove all the temporary and unused files that your PC accumulated from apps. You can also set a number of days before Storage Sense clears temporary files and unopened files that are on your Downloads folder.
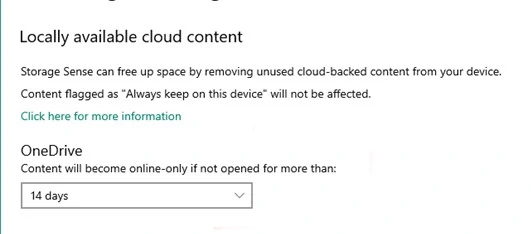
As you scroll down, you will see the settings for OneDrive. Storage Sense will give you the option to make your cloud-backed content be available in an “online-only” mode. This means you will only be able to access the files when your PC is online. You can configure how long a file has been unopened before Storage Sense can remove it from your device.
Cleaning Up Your PC Using Storage Sense Manually
Storage Sense runs automatically once enabled. But if you badly need to free up space right away, you can manually trigger Storage Sense to clean your PC.
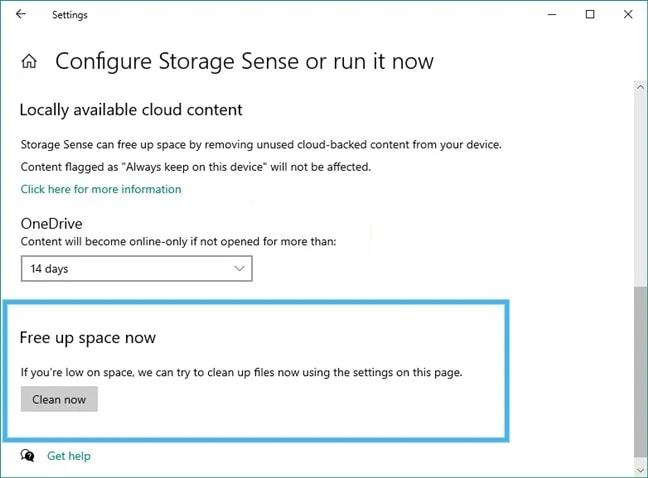
Below the OneDrive setting, you’ll see a section for Free up space now and a Clean Now button. Clicking it will allow you to free up storage on your PC manually, cueing to implement the settings for clearing your Temporary Files and OneDrive Online-only files.
If you have recently updated your Windows 10, Storage Sense will also let you delete the past Windows version on your PC.
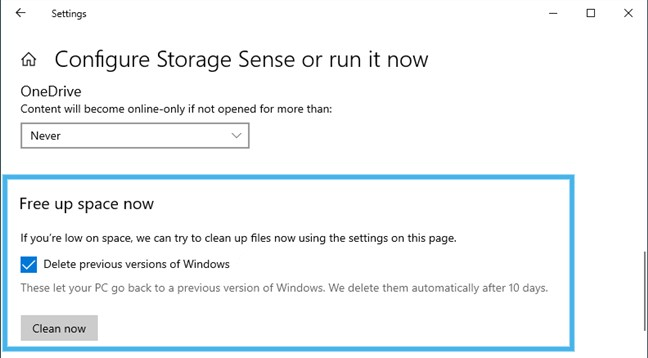
Previous versions are of Windows are often automatically deleted after 10 days when you recently updated your system. But if you need extra space in the meantime, you can remove it manually by ticking the button for Delete previous versions of Windows, then clicking Clean Now. If there’s no such option, this means you no longer have a previous version of Windows on your device.
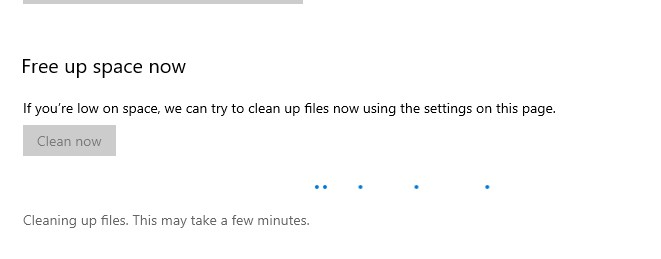
Once you click on the Clean Now button, you will see a notification below it stating Cleaning up files. This may take a few minutes.
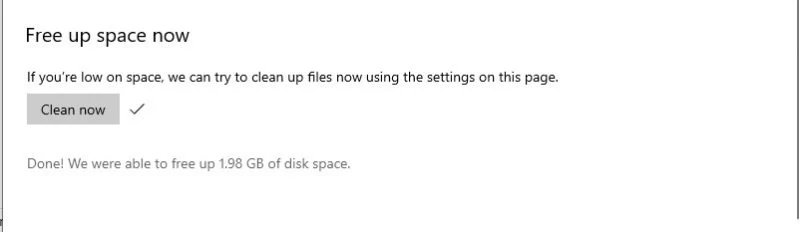
Once done, you will see a notification with how much space Storage Sense has been able to clean up.
If you’re afraid you might lose files you want to keep, you can disable Storage sense the same way you enabled it. Just go to Settings>System> Storage and click on the Storage Sense toggle switch.