As Apple releases newer and newer versions of the iPhone consecutively, keeping old photos will require you to transfer them from time to time.
If you need to transfer photos from your iPhone to an Android device, we have a detailed guide for that as well. Meanwhile, if you’re upgrading to a new iPhone or just need to share photos with friends or family who are iPhone users too, here are 5 quick methods on how you can transfer photos from one iPhone to another.
Syncing your iCloud
If you are to transfer photos from your iPhone to a new one, you can simply use your iCloud.
First, on the iPhone where the photos you want o transfer are stored, open the Photos app and the go-to Settings.
On the top of your screen, you’ll see your profile with your name on it. Tap on it to open your Apple ID profile.

Select iCloud from the options On your profile and you’ll then find an overview of how much memory is still available on your iCloud and the apps that are backed up on it.
Among the apps, tap on Photos.
Make sure the Photos app is backed up on your iCloud by turning on the “iCloud Photos” from the settings.
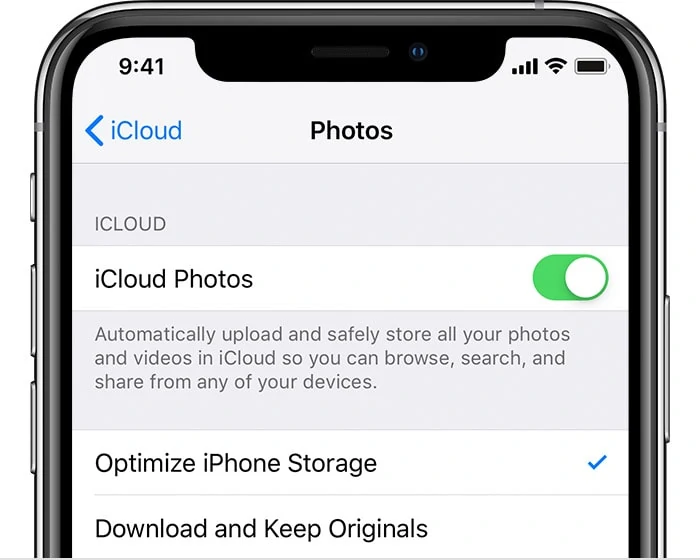
Also, you have to be sure that you have enough space on your iCloud for saving all the photos from your iPhone. Once you have backed up your Photos app, you can access your Apple ID account through your new iPhone and save your photos.
To get your photos, power up your new iPhone, follow the initial set up prompted until you reach the “Apps & Data”
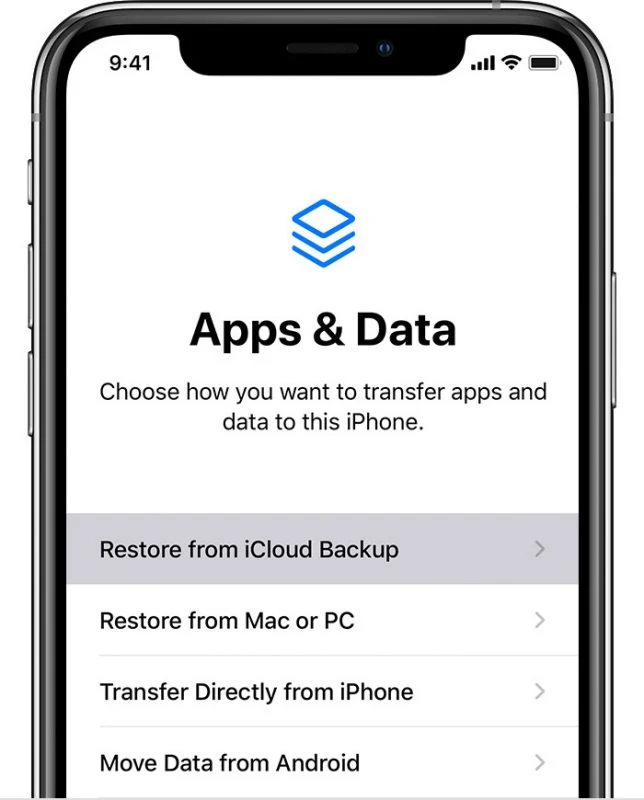
Tap on the Restore from iCloud option and sign in with your Apple ID information.
You’ll see all the apps backed up on your iCloud. Choose the most recent backup folder of the Photos app.
Just wait for a couple of minutes and all your Photos and Videos will be transferred to your new iPhone.
Sharing iCloud link
If you don’t actually need to transfer all the photos from your phone, but instead share a couple of snaps to friends through their iPhones, you can still use your iCloud back up by sharing an iCloud link to them.
Go to your Photos app and search for the photo or photos you want to share and select them.
Afterwards, tap on the tap the share button or the square with the arrow icon at the bottom left.
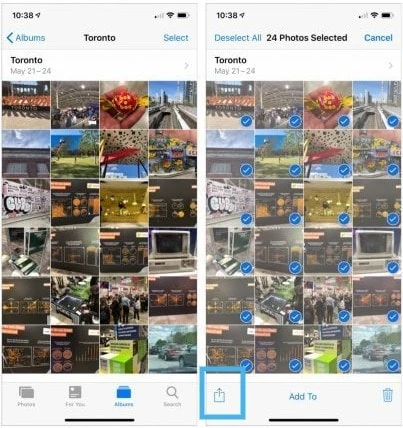
Sharing methods will be displayed. You’ll need to choose Copy iCloud Link.
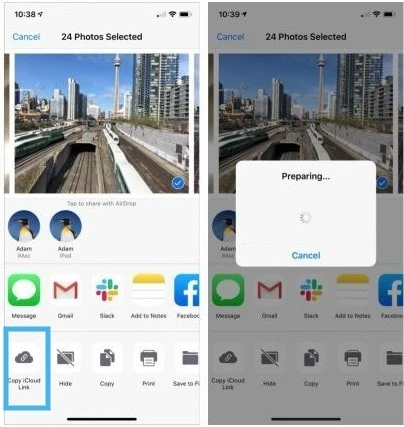
You will see a pop-up notification that your selection is being prepared.
Once done, the link will be on your clipboard ready for pasting. Just create a new message or email, tap and hold the screen and paste the link. Send it to your friends for them to access the link and the photo.
Creating a shared Album on your iPhone.
If you don’t really want to back up all your photos on your iCloud, you can create a shared album instead. With this method, you can share an album of up to 5,000 photos with up to 100 different people.
To do this, simply open the Photos app and select the photos that you want to share. Afterward, tap on the share button, and from the options, choose Add to Shared Album.
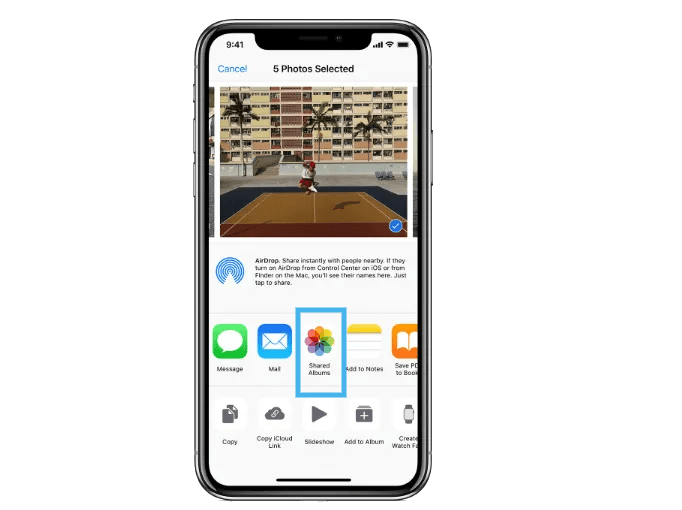
You might not have an existing shared album, so you’ll be prompted to Create New Shared Album then you can choose who to share it with from your contacts.
Once shared, you can have your contacts view, comment on, or download the photos you uploaded. They too can upload pictures that they want you to access in the shared album.
Using cloud services
Just as using the iCloud, you can use other cloud services to share photos from your iPhone to another. This works most especially if you run out of memory capacity in your iCloud. There are a lot of Cloud services that you can try including Google Drive, Dropbox, or OneDrive.
You can simply sign up to any of these cloud services, upload the photos in an album or folder and let it generate a shareable link you can send to your friends to get the photos.
Using Airdrop
You can also use AirDrop to transfer photos in full quality to people nearby. AirDrop utilizes WiFi and Bluetooth connectivity for fast wireless transfer between two Apple devices.
To do this, go to your Photos app then find and select the photo or photos you want to share.
Afterward, tap on the Share button, and from the options, select AirDrop. Your iPhone will start searching for devices nearby. So for the recipient of the photos, make sure that their AirDrop is turned on.
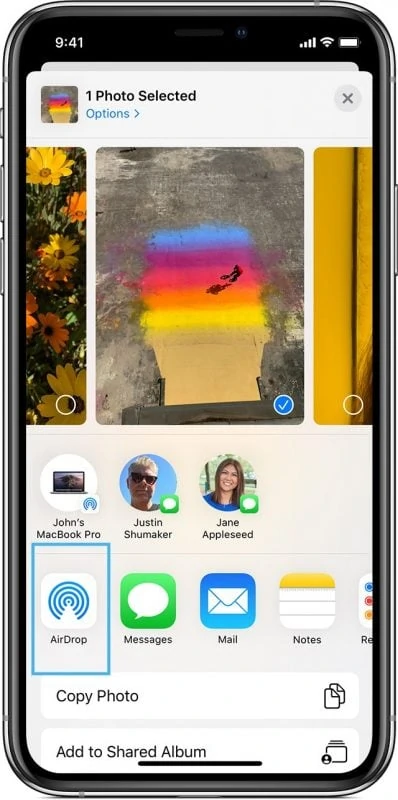
On the recipient’s phone, open the Control Center. Tap and hold the section with a wireless option on the top left portion of the screen.
Once the recipient iPhone’s name appears, you can tap on it to initiate transfer.
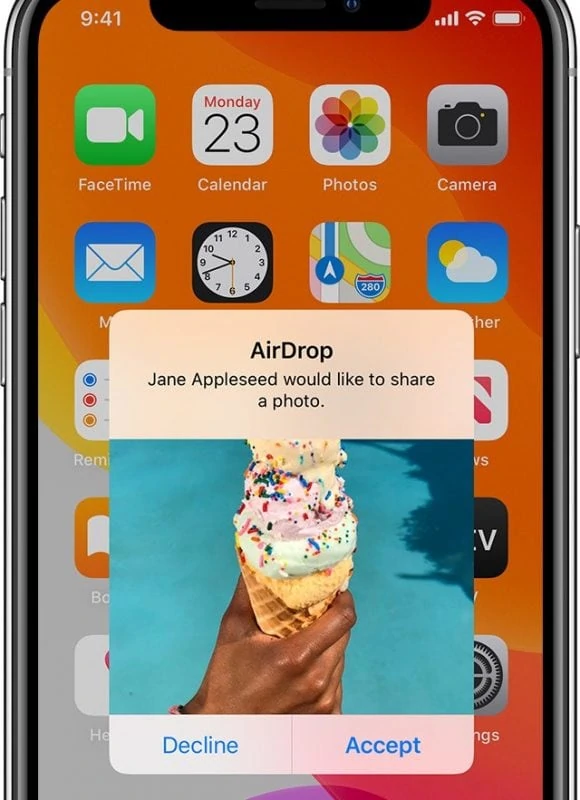
The receiver should see a confirmation for the transfer where they need to Accept the transfer.
Send photos via iMessage or other Messaging App
The fastest non-complex option will be, of course, using the iMessage to send your photos.
Just open your default iMessage app and compose a new message choosing whoever you want to share the photos with as the recipient. Tap the Apps icon next to the text box above the keyboard.
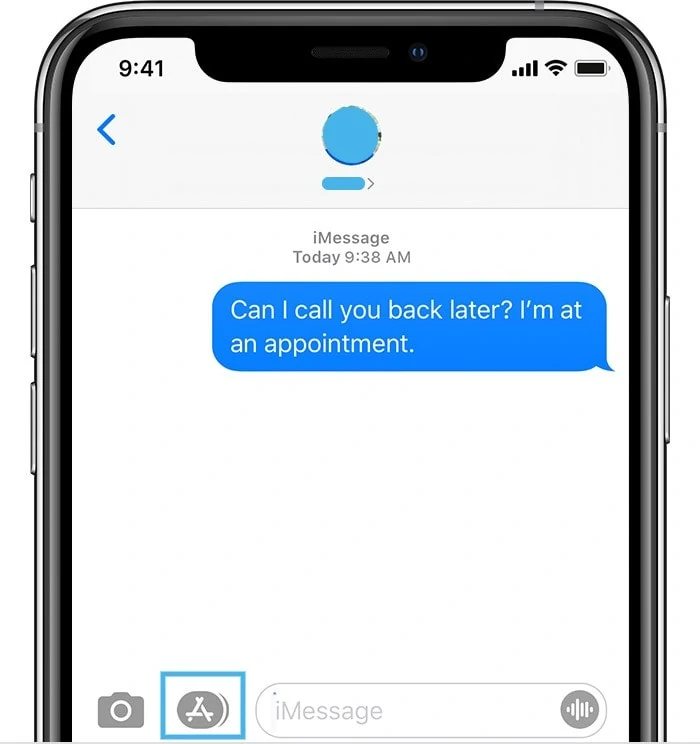
From the selection, choose Photos then start selecting the pictures you want to share.
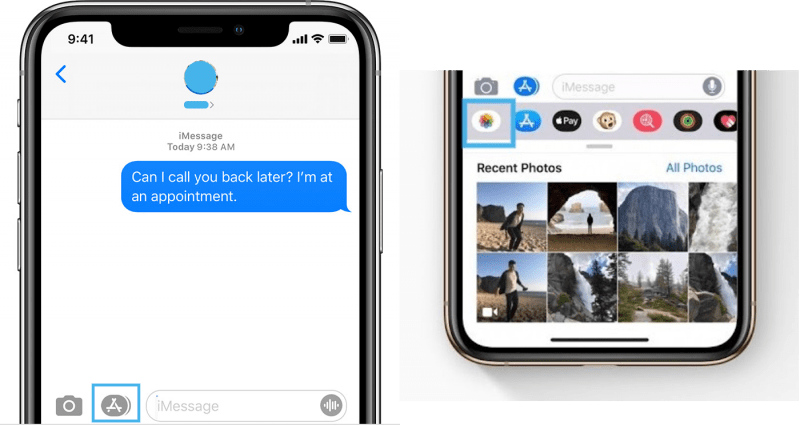
Just tap the send button or compose a message as well first before sending, then it’s done.
You can send it via iMessage, from an iPhone to another iPhone via wifi, or using your mobile data. However, sending a photo can cost you more mobile data unlike sending the usual text messages.
You can also do this using other Messaging apps like the Messenger App, Skype, WeChat and Viber, just as long as the receiver has an account for the messaging app you’ll choose.
However, all these options, including the iMessage, might compress the quality of your photos. To get the default high quality for the photos, we advise you to follow the first four methods.
Otherwise, another method of the same procedure you can try is through email. Just open the Mail app, compose a new message, attach the photos and send them to your friend, or follow the procedure for Sharing iCloud Link. But instead of choosing Copy iCloud Link, choose Mail or other Email service provider you prefer. This way, the quality will not be compromised.
There are many other ways to share photos from an iPhone to another but these by far are the easiest. Give it a try and tell us which works best for you.














