Upgrading from PS4 to PS5? You don’t have to worry about your saved game progress and data from you’re PS4. You can easily transfer it to your PS5in different ways. There are a few methods to choose from, depending on what resources are available to you. You can use the disc, external storage hardware, or through a WiFi/internet connection. This will not overwrite or delete any data on either your PS4 or PS5 consoles.
Transferring PlayStation Data via the Internet
The most straightforward method to transfer all your data from PS4 to PS5 is through an internet/ethernet connection. For this option, we recommend a wired connection for a faster transfer process.
You will need your consoles and a TV screen or PC monitor for each console to view the progress in real-time. Otherwise, you can use one screen to monitor both consoles by switching the HDMI cables.
Also: How to transfer data from Xbox One to Xbox Series X or Series S
Also, it will be best to make sure that your PS4 has the latest software update it can get. The first thing to do is to connect both consoles to the internet. You can use the WiFi connection, just make sure that both consoles are connected to the same network. Check it by going to Settings > Network. But if you have a LAN cable, we highly recommend that you use it to connect the consoles.
If you’ve logged out of your PS4 or your PS5 is fresh out of the box, sign in to both PS4 and PS5 using the same account.
Upon initially setting up your PS5, you might come across a full Data Transfer option.
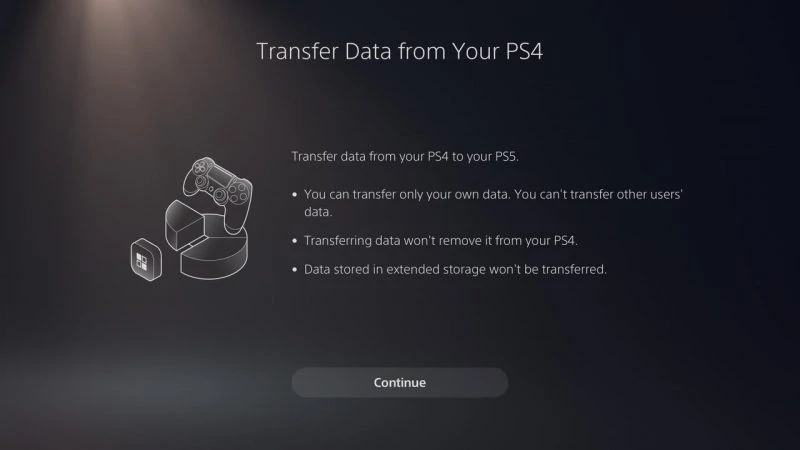
If you have declined it the first time it popped up, you can re-open this option by going to your PC5’s Settings > System > System Software > Data Transfer.
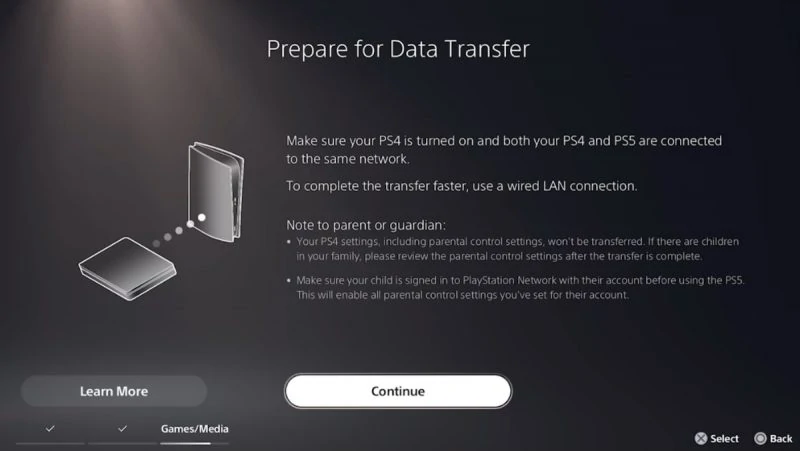
Afterwards, you will be asked to stand by for the data transfer preparation.

Click continue and it will initiate a 5-minute countdown and you have to wait until it prompts you to press the power button on your PS4 for one (1) second until it beeps. This will restart your console.
It will then prepare to transfer all your data onto the PS5. Make sure that you do not interrupt the process by turning off the consoles or attaching any cables.
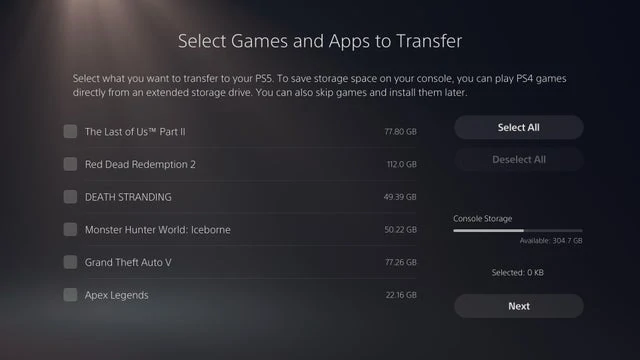
Once everything is ready, you will see the full games and apps you have on your PS4. With this, you will no longer need to re-download games from the web. You are simply transferring all the games you have download along with the data you have saved.
Choose the game/s as well as the files you want to transfer. Click on Next and proceed until you reach the Ready to Transfer window.
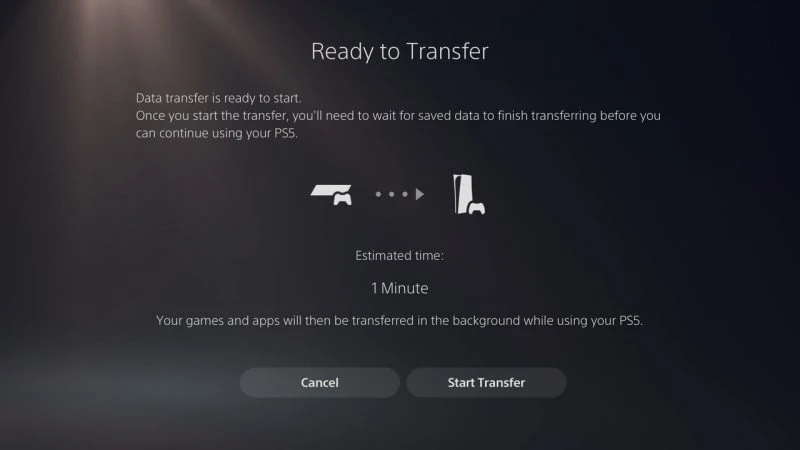
You will see the estimated elapsed time for the transfer. Click on Start Transfer to commence the process.
While the transfer is ongoing, you might encounter some instances where your PS4 will turn off. This is normal and will cycle through this process. After a few restarts, your transfer will be completed and you should see your PS5 console restart automatically.
Your PS5 will process all the transferred data. This may take a while, depending on the size of the game or games you transferred. Once the process is complete, you will see all your game files in the storage options and your PS5 will restart again. After that, you’re ready to play.
Transferring Saves via PlayStation Plus Cloud Storage
If you have access to PlayStation Plus Cloud Storage and often save files and data on it, you can also transfer data through it. This process is not an auto-sync feature. You need to manually activate it. Also, you also have to ensure that you have uploaded your most recent saves and progress on the Cloud.
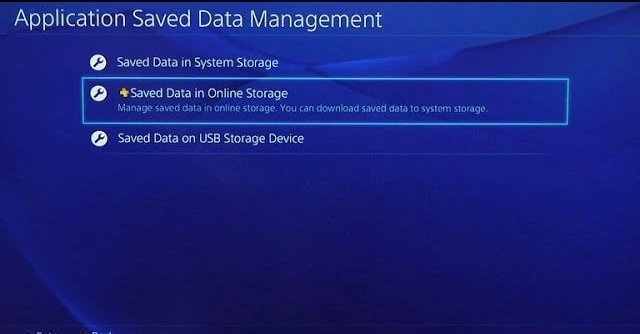
You can check if the data on the cloud storage is up-to-date by going to Settings > Application Saved Data Management > Saved Data in Online Storage. Choose Download to System Storage to view all the games saved. See if you have saved everything you need then proceed to your PS5 console to download them.
If not, you can update the cloud storage and save all the data you need from your PS4 first.
On your PS4 console, check to see if you have the data you want to save on the Cloud storage through Settings > Storage > System Storage > Save Data.
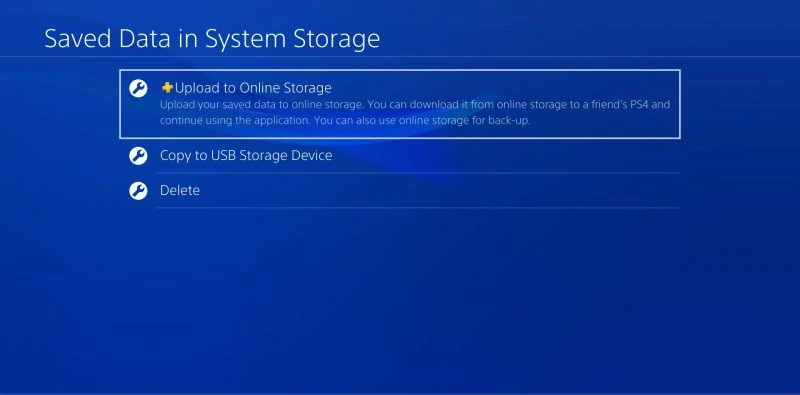
Once you found it, go to Settings > Application Saved Data Management > Saved Data in System Storage, then select Upload to Online Storage from the options.
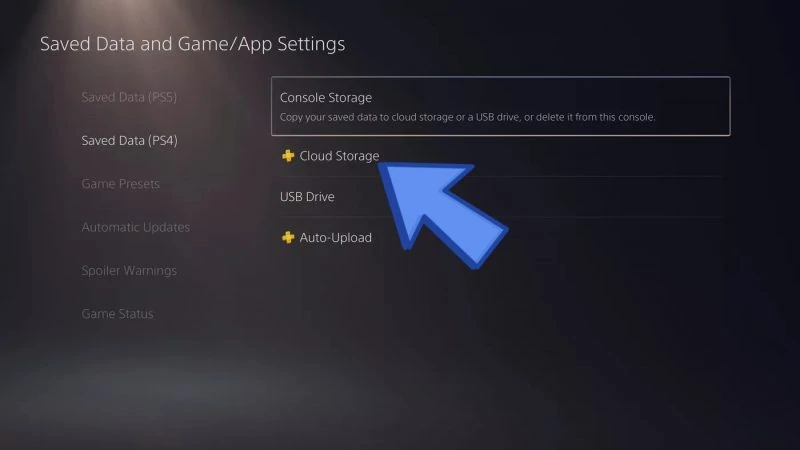
To download the games from the Cloud storage to your PS5, (on your PS5 console) go to Settings > Saved Data and Game/App Settings > Save Data (PS4) and select Cloud Storage.
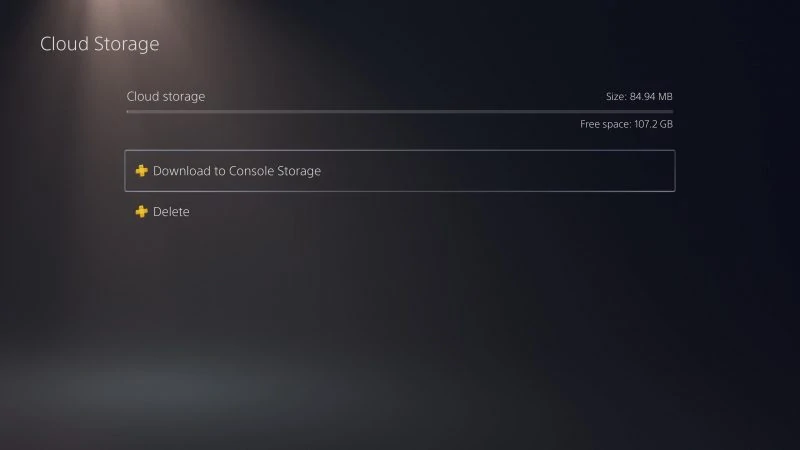
On the Download to Console Storage option, you will see the games saved on the Cloud storage and the storage space each game takes up. From here, you can choose the games that you want to download to your PS5.
After downloading the files, check and see if the process was successful by going to Settings > Storage > Saved Data in the Console Storage the choose PS4 Games.
Transferring Games using an External HDD
If you have no LAN cable, internet, or Cloud storage access, you can actually use an external hardware storage device to transfer files and data from your PS4 to PS5.
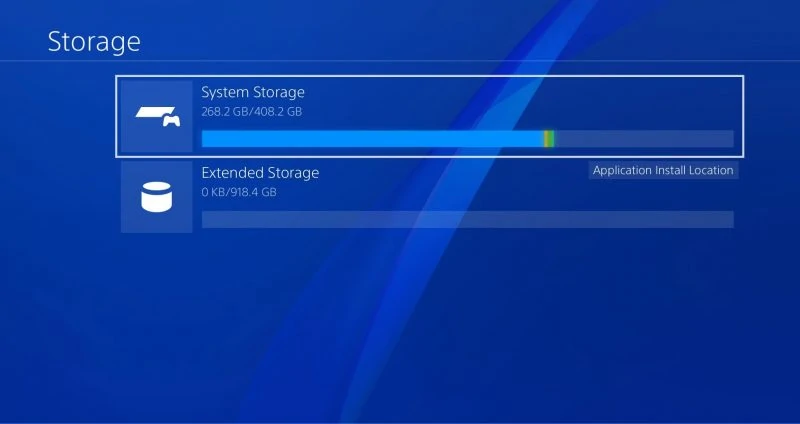
Simply plug your External HDD into your PS4 console and go to Settings > Storage. You should you’re your External HDD labeled as Extended Storage.
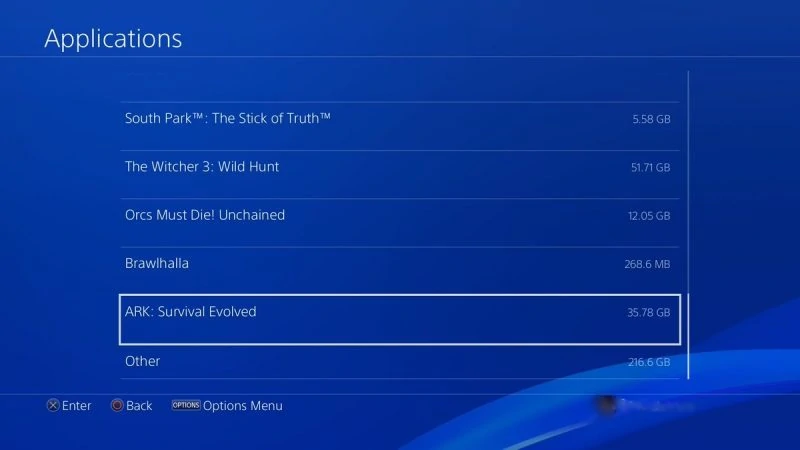
Click on the System Storage first and go to Applications. From here, you will see the games you have installed on your PS4.
Press the Options button on your game controller (which is often found on the top right of a Dualshoc4’s trackpad). From the Options, choose Move to Extended Storage.
The screen will appear as some sort of a checklist, which will allow you to select multiple games you want to move. After selecting what you need, select the Move button.
You should see the process on your screen, displaying the progress of how many files are being moved and how much time will it take approximately.
Once all the transfer process is successful, turn your PS4 off then unplug the external HDD. Then plug it into your PS5. Your PS5 console will read the drive and recognize it as external storage. Take note that some digital downloads might need to update, and disc-based games will still require you to insert the disc to update them.
If none of the games showed up in the main menu, go to Game Library> Installed. You should see all the games on your internal storage first, then next are the ones from your harddrive.
Transferring Saved Data via USB Stick
Another external storage that might come in handy for transferring games from PS4 to PS5 is a USB stick or flash drive.
To do this, go to Settings > Application Saved Data Management > Saved Data in System Storage. Different from using an external HDD, PS4 cannot copy saves to anything formatted as extended storage.
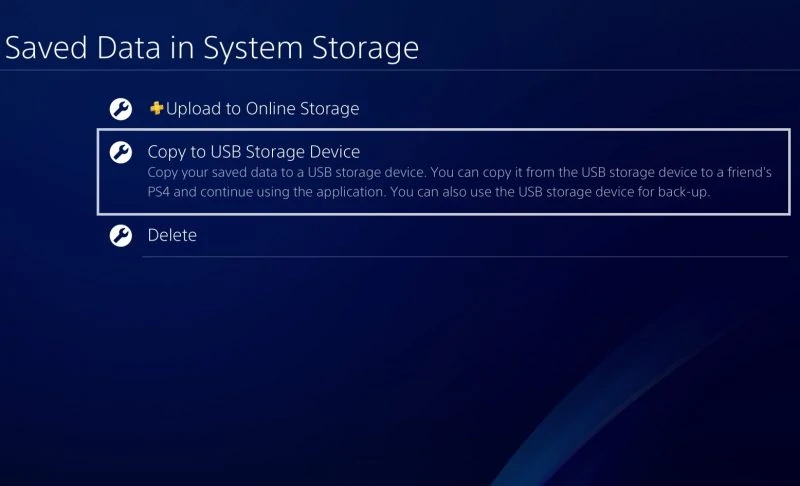
From the options, choose Copy to USB Storage Device and choose the games you want to move. You can transfer multiple saves from each game if you want. Just select the saves then choose Copy.
Once it is done, safely remove your USB stick by going to Settings > Device > Storage Devices, then select the flash drive device. From the options, choose Stop Using This USB Storage Device.
Remove the storage device from your PS4 and plug it into your PS5. To download the data, the process is almost similar in getting it from Cloud Storage.
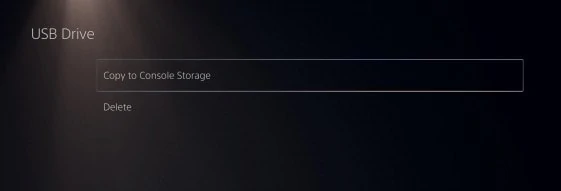
Go to Settings > Saved Data and Game/App Settings > Save Data (PS4) and select USB Drive > Copy to Console Storage.
If a game is not yet downloaded to your PS5 the saved game data will be identified on your screen as Non-Installed Game or App. You can copy it to the console and the saves will be loaded into the game once it has been installed.














