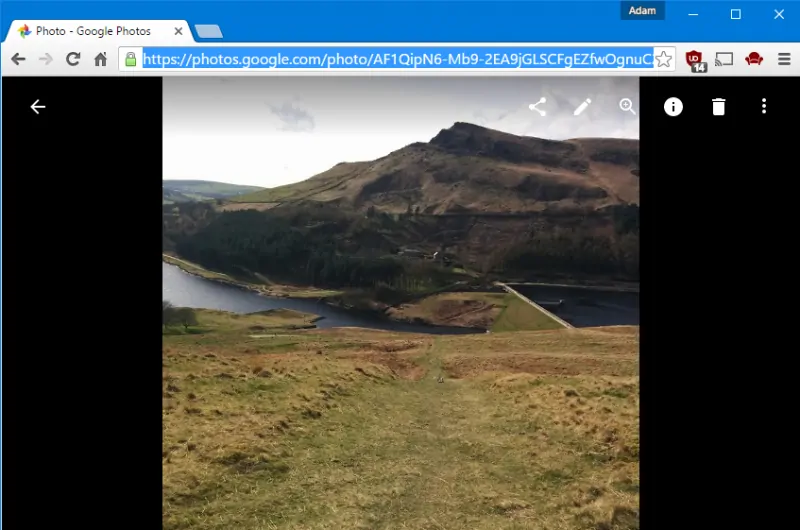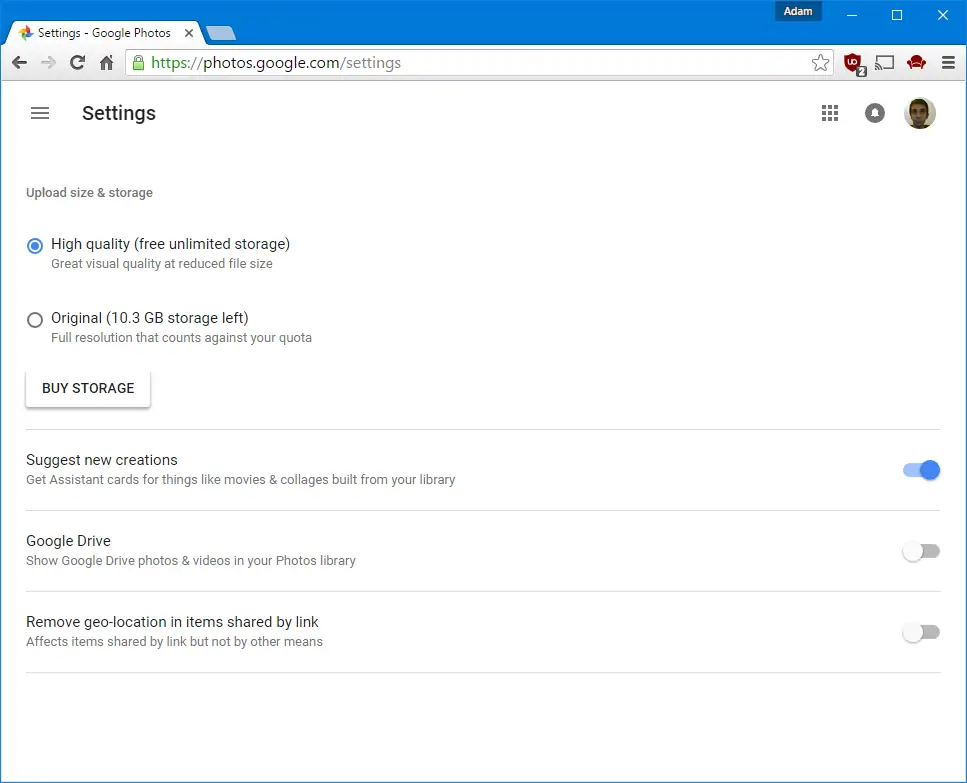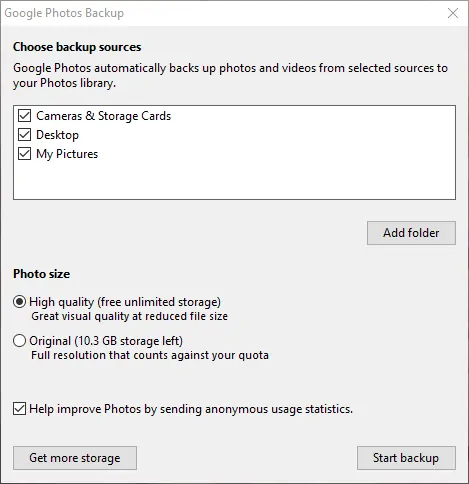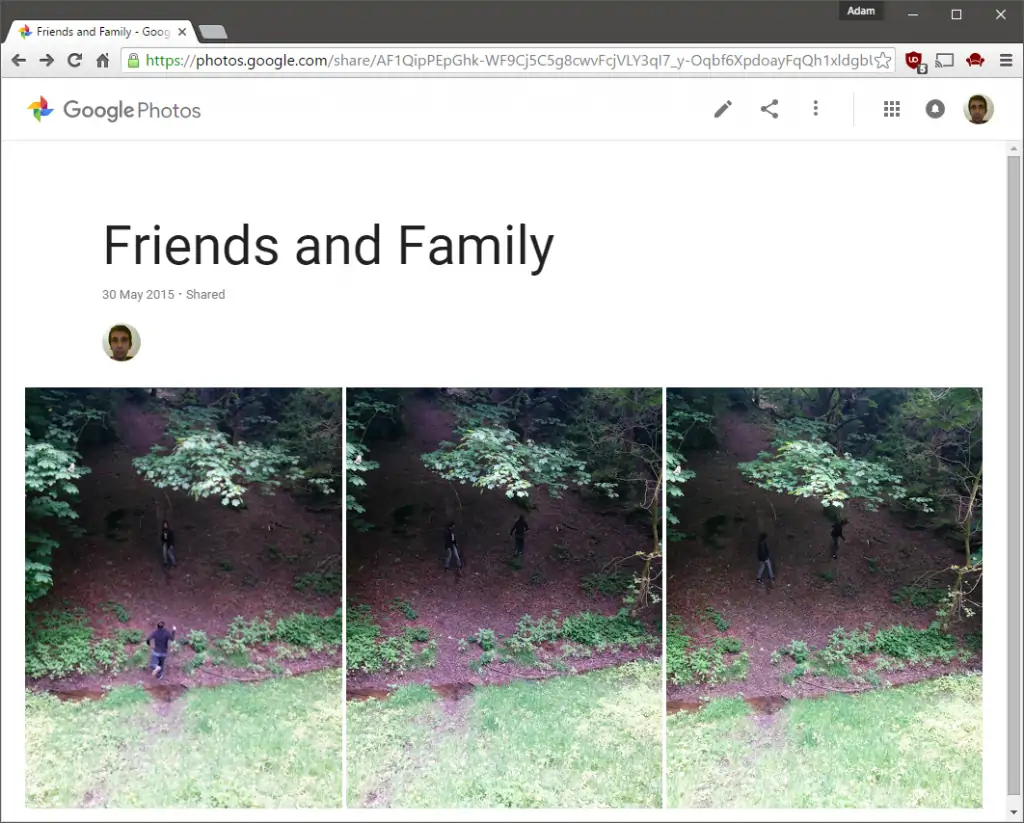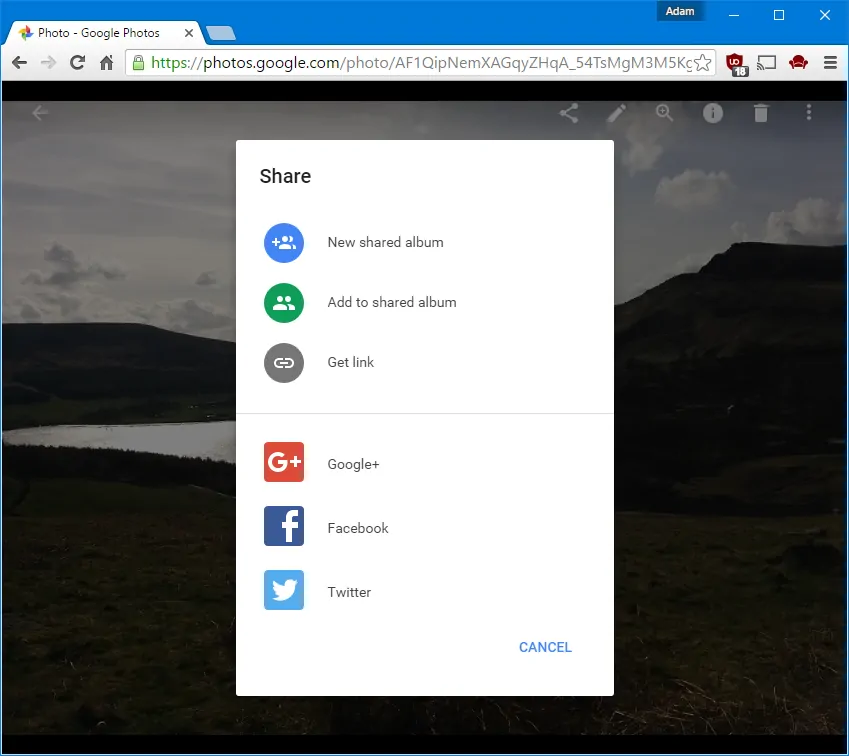Google’s Photo service received major changes over the course of 2015, changes that once again brought into on the foreground of online photo backups, fueled by the variety of controversies that these kinds of services encountered last year with the high-profile leaks and subsequent discussions of privacy and security. Regardless of all that, Google Photos is an excellent tool to manage your pictures, from any device and though most references are related to the mobile version, there are quite a lot of things you can do from the desktop as well.
Photos everywhere
Even if you have never visit the Google Photos page, you might find that a fair few of your photos are already there and this can happen for a variety of reasons. If you have an Android device and do not pay attention to the privacy settings, Google Photos may be configured to upload photos automatically. In addition to that, Google Drive also has an option to instantly create albums in Google Photos so you might want to check those settings as well. When you visit Google Photos for the first time, open the hamburger menu on the left side and go to the Settings. Then, look for the “Show Google Drive photos & videos in your Photos library” setting and enable/disable it at will.
One other thing that should be noted is that Google Drive lets you upload pictures in two different variations. The “High quality” option is absolutely free and lets you upload an unlimited number of photos. The “Original” option may produce photos of better quality but everything you upload counts against your Drive quota which is 15GB for all free users.
Media restrictions
Google Photos supports quite a lot of different formats, but there are some restrictions in what you can upload. Photos larger than 75MB, videos larger than 2GB, and items smaller than 256 x 256 cannot be uploaded. As for the supported formats, you can check them out here.
Uploading photos and videos manually
Not everyone likes to have their photos automatically uploaded to the cloud, which is why Google has all those settings that prevent it from happening. After all, uploading photos manually is an incredibly easy process as well. In the main page, you can simply drag and drop photos and they will be uploaded instantly. Once the upload is done, you will be asked to create a new album or add the photos to an existing one. Whatever you choose
Uploading photos and videos automatically
Google Photos may be heavily focused on the mobile side of things but that does not mean Google wants you to neglect your desktop pictures. Open the hamburger menu and you will see a section called “App downloads”. Click on that and you should see a Download link for the desktop uploader. After grabbing and installing the app, you will be asked to log in to your Google account. Once you do that as well, you will need to select the various folders from which Google Photos will grab pictures and videos. One neat thing about this is that the app can automatically grab photos from your camera and storage cards so if you frequently connect such devices to your computer, it might make your life easier. Before you click on the “Start backup” button, you may also want to uncheck the box that reads “Help improve Photos by sending anonymous usage statistics” though that is entirely up to you.
Note that if you are using Google Drive on your computer, you might be uploading duplicate items. To avoid that, click on the Google Drive icon in your system tray, open the menu, go to Preferences and select “Only these folders”. Then, select everything you want to include except for the Google Photos folder and click on “Apply changes”.
The app will automatically skip RAW and PNG images though you can choose to upload them by going to Settings and checking the appropriate boxes.
Creating and sharing albums
Most of the tools you will find in Google Photos, such as the movie and story creation features, are limited to mobile devices only. However, you can still organize your photos into album from the website so you will not be losing out on everything. First of all, the “Photos” section cannot really be customized. Pictures and videos will automatically be sorted by date, presumably because Photos is focused on actual photos and not generic pictures. The sorting functionality only exists in Picasa now but that defeats the whole purpose of cloud backups.
As for the albums, you can find all of them in the Collections page. New albums can also be created by clicking on the plus (+) icon next to the search box. While standard albums are fine and all, the most interesting ones are the Shared Albums. Once you create a shared album, you can distribute it to anyone who has a Google account and they will be able to add their photos in there as well. This is perfect for anyone who has friends or family in other regions of the world, especially since participants can choose to be informed of any changes so that everyone is always kept up to date.
The magical Assistant
Some of you might remember the Auto Awesome feature that was found in Google+ as it was one of the reasons why the photos service became so popular and had to be separated into its own division. While Auto Awesome is gone, it has been replaced by the Google Photos Assistant which might be even better. You see, the Assistant regularly checks your photos and videos and automagically creates animated GIFs, videos, and stories by combining relevant items together. This works in a huge variety of ways, depending on the content of your photos and videos.

Say, for instance, that you upload a bunch of photos that you took in semi-rapid succession. The Assistant notes that and creates a GIF by stitching those photos together. And this is the most basic function of the utility. As your collection grows, the Assistant becomes even better at creating stories and will even produce outlandish productions complete with accompanying soundtracks. When this happens, you will be notified by Google as long as you are using Chrome and are logged in to your account. You can then choose to keep the creations or dismiss them. Should you choose to keep them, they will simply be added to your library and sorted into the appropriate folder (by date).
In order for the Assistant to work, you need to make sure that the “Suggest new creations” option is enabled in Google Photos. The option is turned on by default but you can check by going to the Settings menu at any point. As the feature is automatic, you may not receive creations for a while so keep on uploading and it will happen eventually.