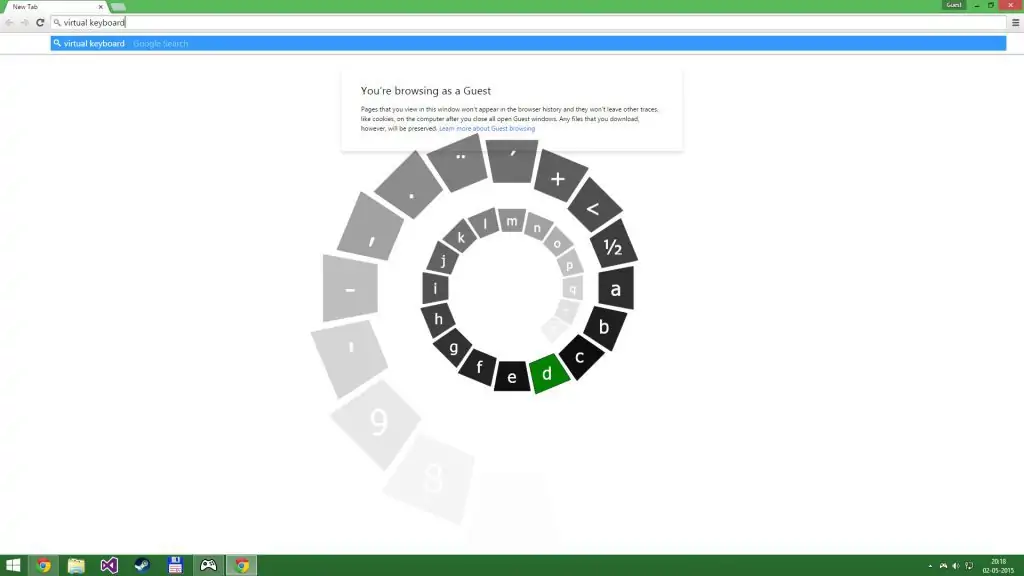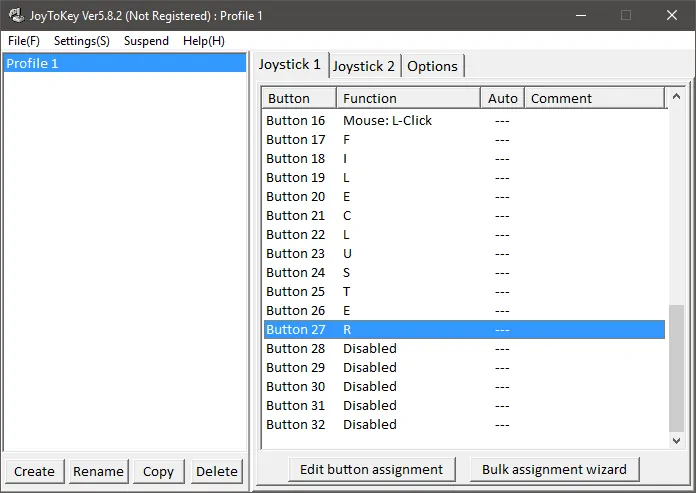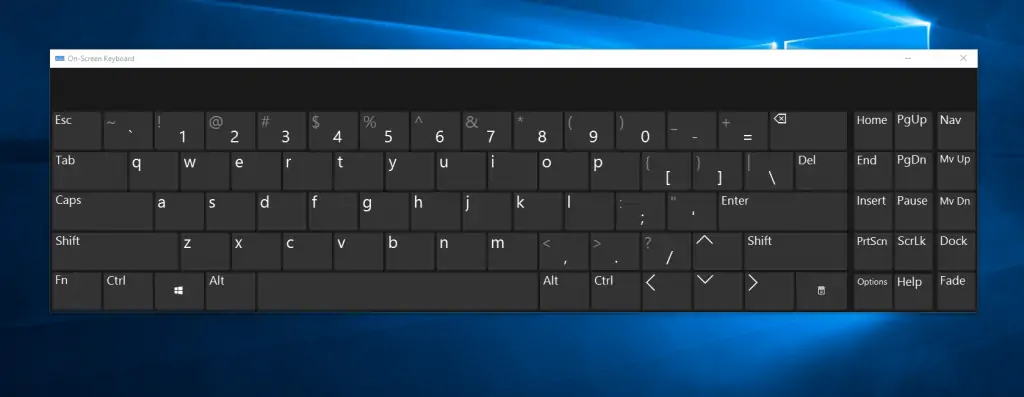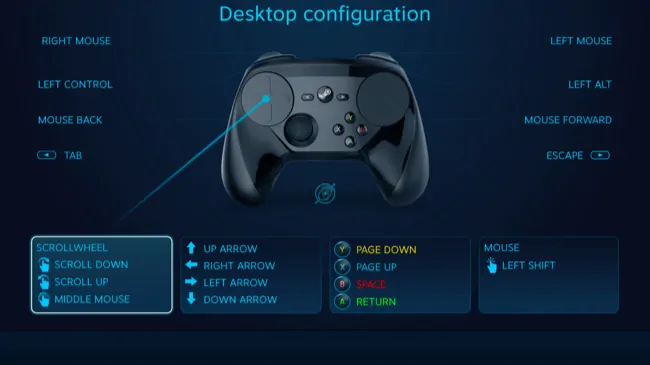Though nothing can beat the trusty mouse and keyboard combination, there are plenty of other ways to control a computer, one of which has probably been in front of your eyes since you bought your latest console. Through the use of third-party apps, some imagination, and a little time, you can set up your favorite gaming controllers to work with Windows in the capacity of a mouse so you will never have to get up from the couch to switch Netflix on ever again.
Xbox 360/One and PS3/PS4 controllers
As far as regular PC gaming goes, the Xbox 360 controller is the most popular choice as it is considered the standard by most developers and gamers alike due to the fact that Windows natively supports the controller and it works right out of the box. However, the PS3 and PS4 controllers can also be used in PC gaming as I have shown you here. The same principles apply to our case as well.
The first choice we have is Controller Companion, a $3 app that is available on Steam. The app has been incredibly well-received and it now works with controllers from both Microsoft and Sony though it started off with Xbox controllers only. Controller Companion is incredibly simple and it includes a built-in virtual keyboard with a spiral interface so it is incredibly convenient for web browsing and other similar activities. It also includes an xbox360ce installer which will allow you to use your PS3/PS4 controller with Windows, and thus Controller Companion.
On the other hand of the spectrum we have JoyToKey, a free app which works with virtually any controller. In contrast to Controller Companion, this app will require a time investment on your part as you will have to manually map buttons to specific functions in your PC. The settings will let you map the thumbsticks to your mouse, the face buttons of your controller to the left, right, and middle buttons of your mouse, and more. The developer has an extensive section on JoyToKey’s website which covers everything from the basic functions to the more advanced features. To start assigning buttons, double-click on one of the listed items and press a key from your keyboard or configure the button to work like a mouse via the respective tabs.
Another option is to use Gopher, also known as Gopher360. Despite the name, the app can also be configured to work with PS3/PS4 controllers, exactly like the Controller Companion app. All you have to do is configure the controllers to be recognized by Windows by using DS3Tool (PS3), DS4Windows (PS4) or InputMapper. Gopher is the least configurable app of the bunch though it is still being worked on so that might change in the future. The only thing you need to do is run the app and keep it in the background. The controls are here so you might want to check them out before proceeding.
Aside from Controller Companion, none of these apps has a built-in keyboard so if you want to type with your controller, you will have to use Microsoft’s On-Screen Keyboard instead. In Windows 10, the easiest way to enable the keyboard is to right-click on the taskbar and select the “Show touch keyboard button”. This will place a new icon in your system tray which will instantly open the virtual keyboard when you click on it. You can also find the keyboard in Settings > Ease of Access or by searching for it in the Start Menu. The keyboard’s actual location is at “C:\Windows\System32\osk.exe” so you can create a shortcut for it if you wish.
Steam Controller
The Steam Controller was designed exclusively for PC gaming which meant that Valve had to take some cues from the mouse in order to make the controller work well with gaming genres such as real-time strategy and other categories that favor the mouse. As a side effect, the controller does not require any additional configuration or third-party apps in order to work as a mouse.
The right touchpad will move your mouse, the shoulder buttons perform mouse clicks and so forth. The default actions work perfectly well but you can set your own options by launching Big Picture and going to Settings > Controller Configurations > Desktop configuration. Unfortunately, you cannot enable Steam’s neat keyboard as Valve has integrated into the Steam Overlay, the menu and utility that you can pop up while playing a Steam game.