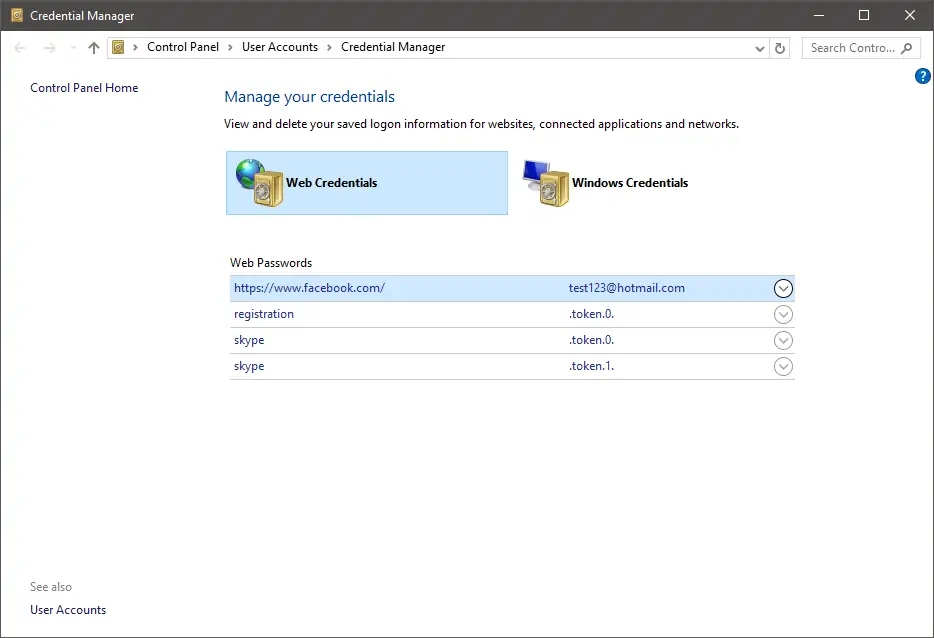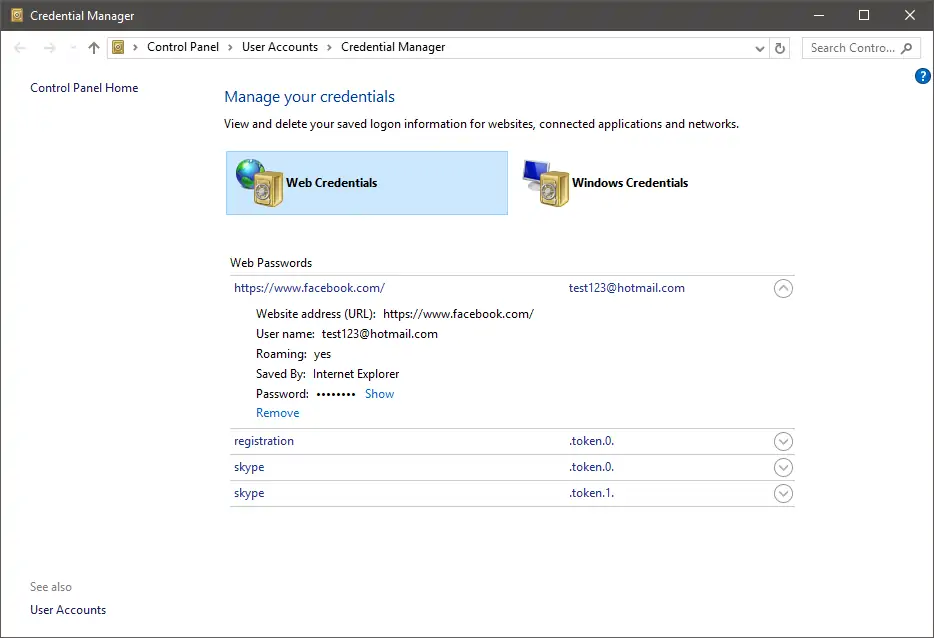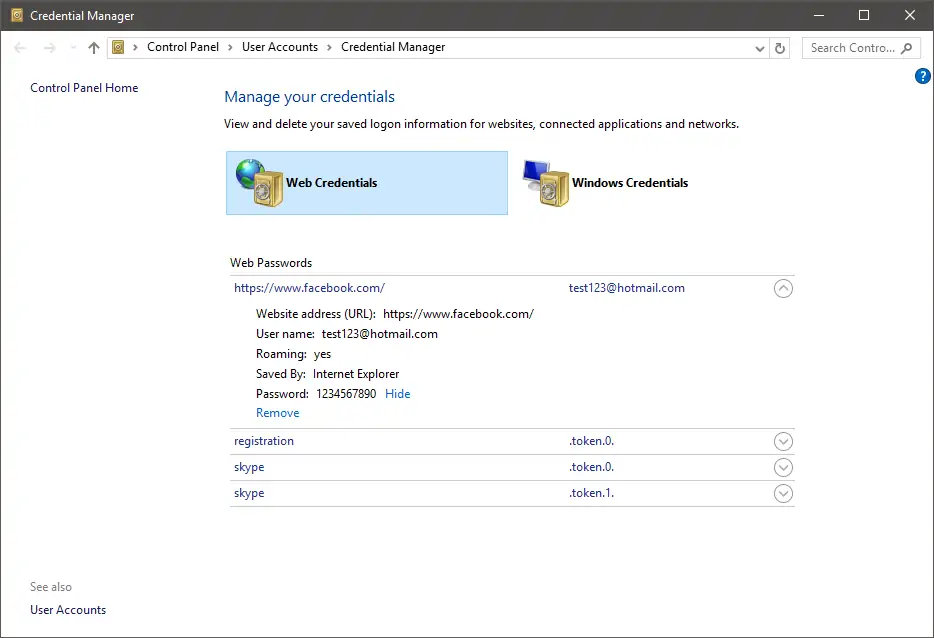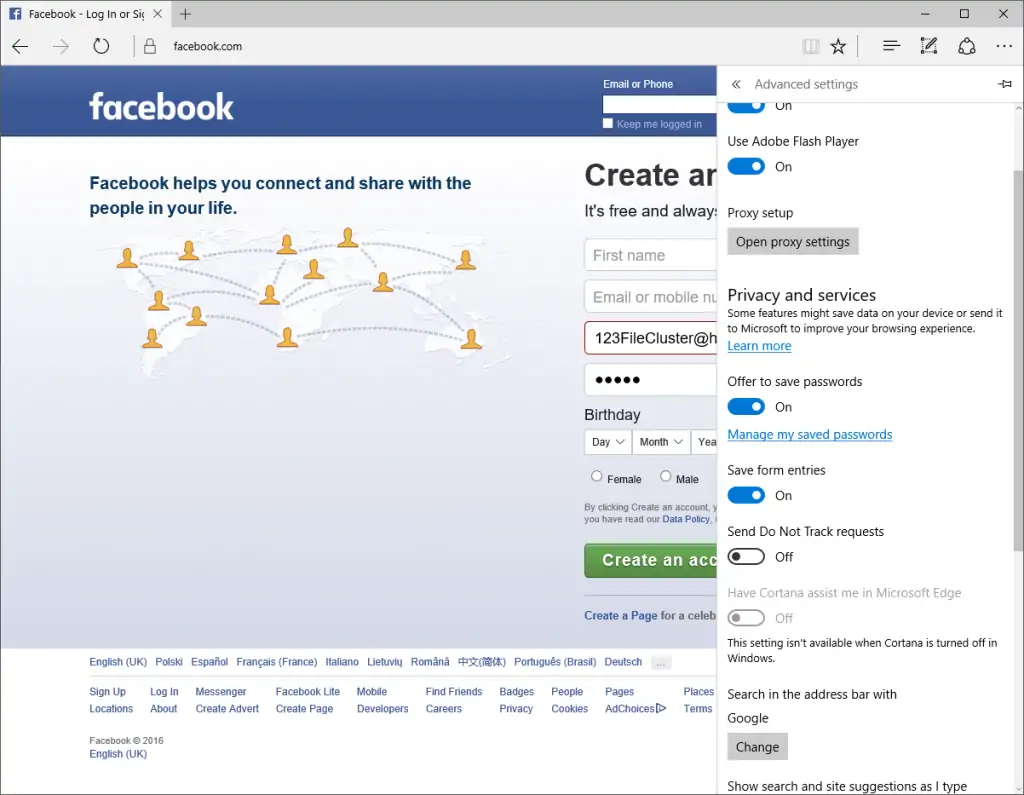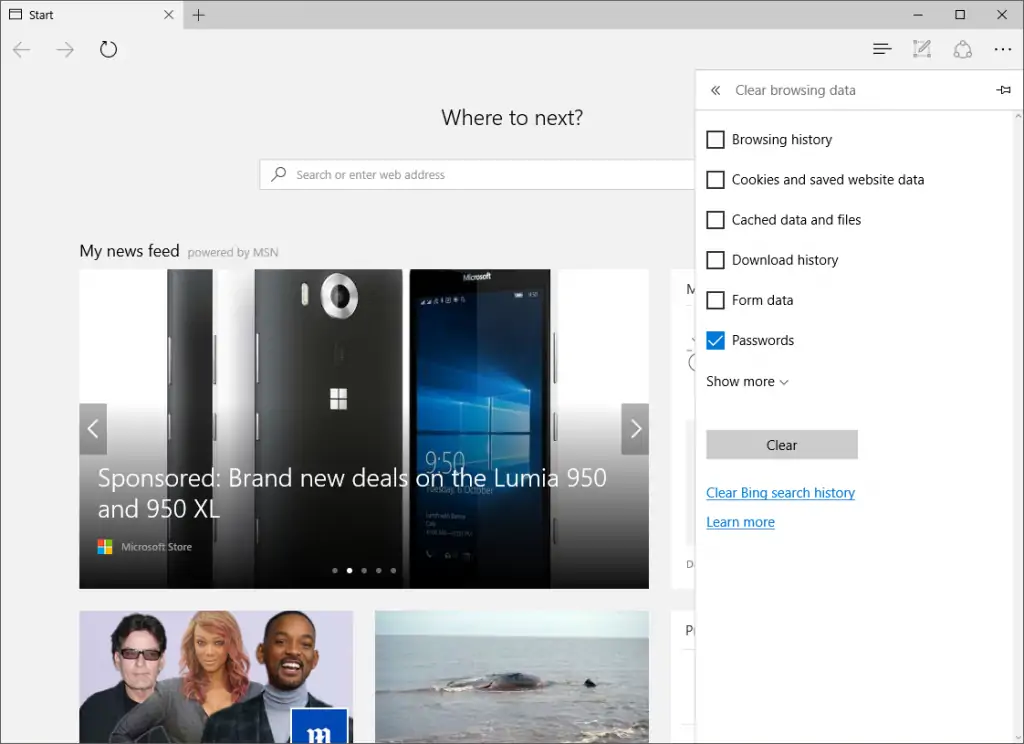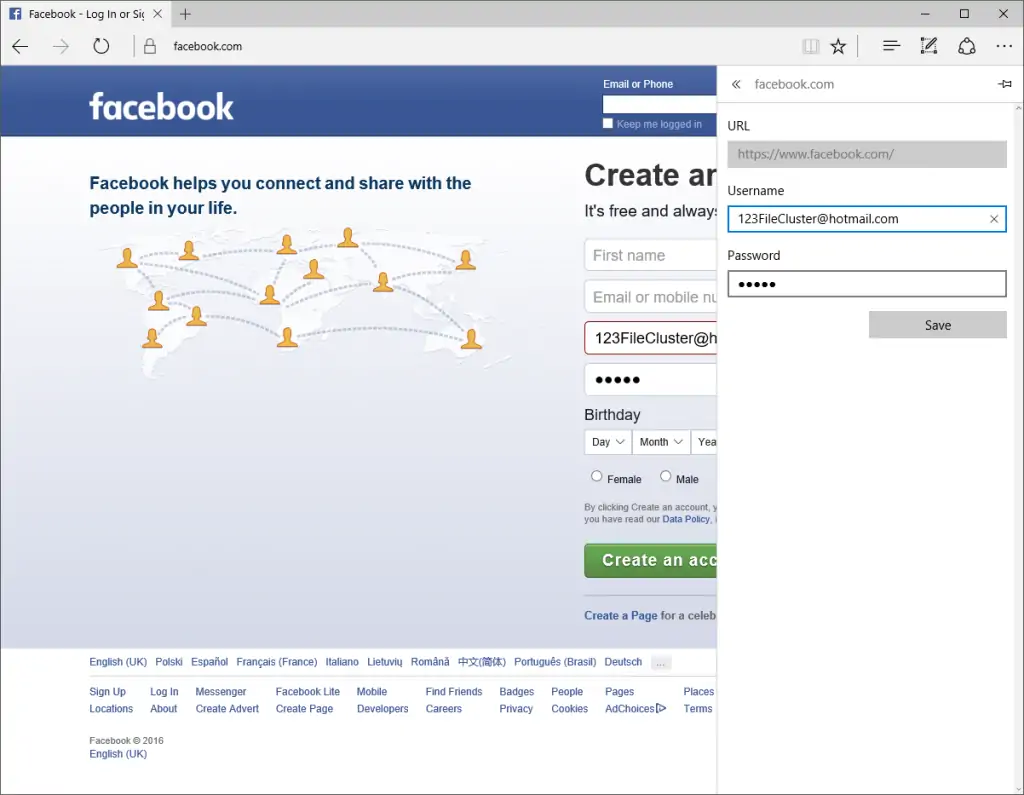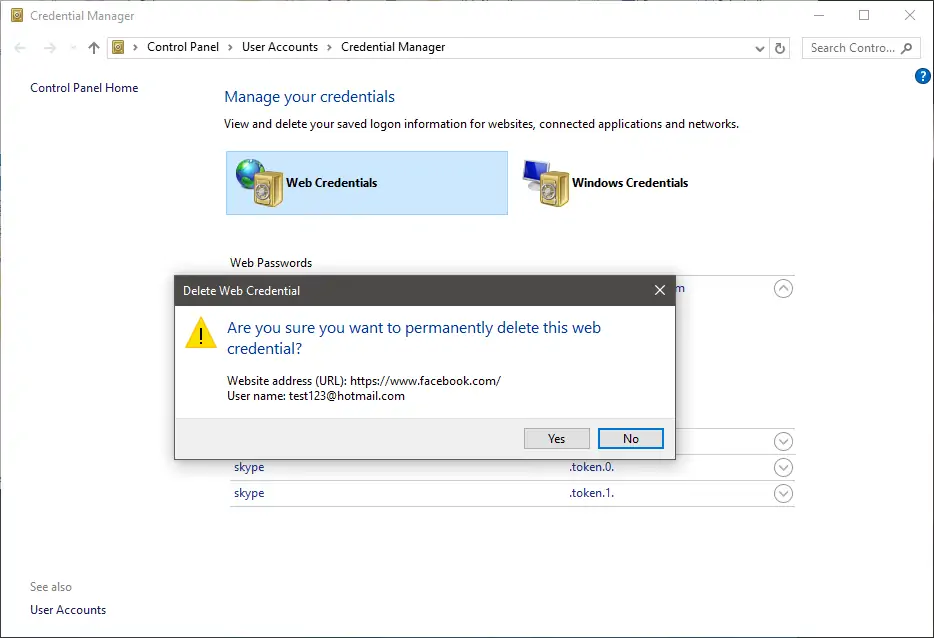Microsoft’s Edge continues to catch up with other modern browsers as the company is slowly introducing more features for a rounded and balanced experience that has sorely been missing ever since the browser’s original introduction to the world. Of course, the foundations are already there and people are just now discovering how to use it so I am here today to make your lives a bit easier by showing you how to manage your passwords in Microsoft’s Edge.
View saved passwords
Since I prefer to use an array of passwords instead of sticking to a single universal one, there are times where I simply black out and cannot remember my credentials for a specific website. The fact that all modern browsers save passwords has also saved me more than a few times. Like any other browser, Edge offers to save your passwords but a major difference is that your credentials are saved inside Windows in a built-in utility.
The utility in question is Credential Manager, which you can launch by searching for it in the Start menu. The interface is divided into two separate sections; Web and Windows Credentials. We are only interested in the first section right now but feel free to navigate your way to the other section later. Credential Manager gathers passwords from Internet Explorer and Edge and you can view all of them as long as you can enter the user account’s password.
To actually view a password, you need to expand a particular item first. The Manager will display some basic information like the website address and your username while the password will be hidden in asterisks.
Clicking on the “Show” button will prompt a dialog box where you will have to enter the password or PIN of the current user account.
Once you are done with the password, you can click on the “Hide” button to remove it from plain sight or you can just close the Credential Manager as all passwords will be automatically hidden again.
Stop Edge from asking to save your passwords
In case you do not want Edge to save your passwords, you can stop it from asking every time you enter your credentials on a website as it can get annoying rather quickly.
- Launch Microsoft Edge.
- Click on the three dots at the top right corner to open Edge’s menu and then click on “Settings”.
- Scroll down the menu and click on the “View advanced settings” button.
- Turn off the toggle for the “Offer to save passwords” option.
- Changes are saved automatically so you can close the Settings menu immediately.
You may have noticed an option that says “Manage my saved passwords”. If you click on that, you will see that Edge lists your user credentials but there is no way to actually show the passwords from this menu.The only thing you can do is edit your user names and passwords so that you can instantly log in a particular website with your new credentials. The Credential Manager is the only way to actually view those passwords so this menu is not very useful.
Delete passwords
Edge offers quite a lot of ways to delete passwords and it does not really matter which route will take as items will be deleted instantly across the board.
1) Delete passwords in Edge
After launching Edge, open its Settings. To remove all passwords at once, head down to the “Clear browsing data” section and click on the “Choose what to clear” button. Then, check the box labeled “Passwords” and click on the “Clear” button.
To delete individual passwords, you will need to go back to the “Manage my saved passwords menu” located at Settings > View advanced settings. Entries in that menu can be removed individually by clicking on the X icon next to their titles.
2) Delete passwords in Credential Manager
Weirdly enough, passwords can be deleted in Credential Manager without entering user credentials. It is possible that Microsoft does not consider this as a security risk but it is still strange that you can completely remove an entire library of user credentials without even confirming your identity. Nevertheless, once you expand an item in Credential Manager, all you have to do is click on the “Remove” button and then confirm the pop-up warning. Once you do that, the password will be deleted along with the username and other information about that particular login.