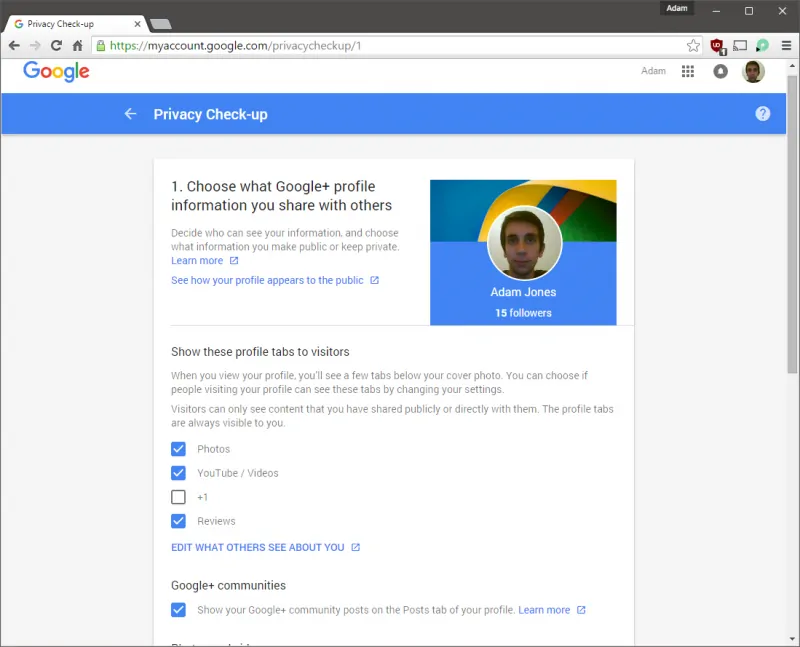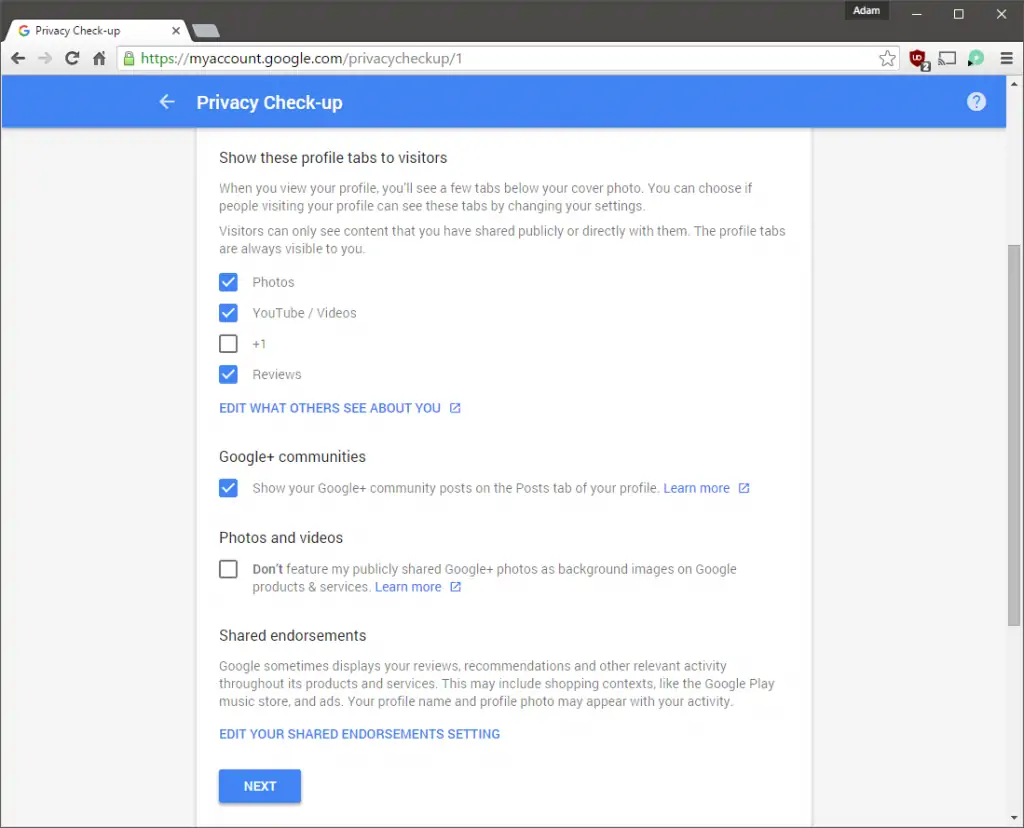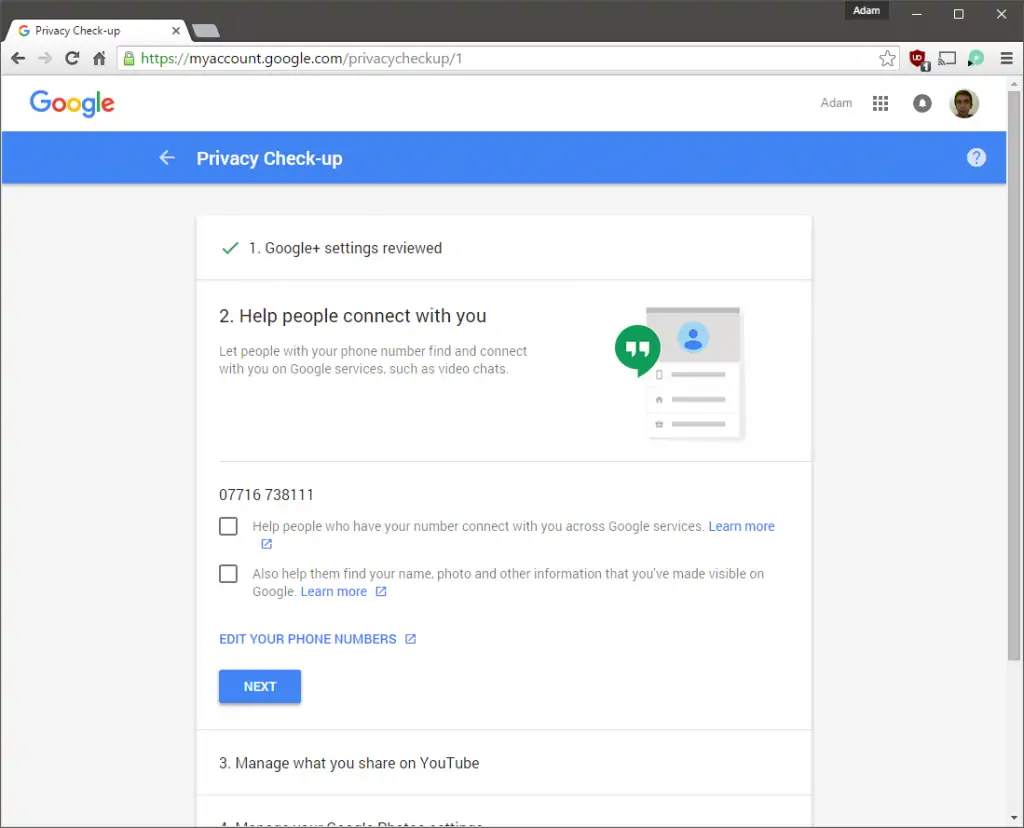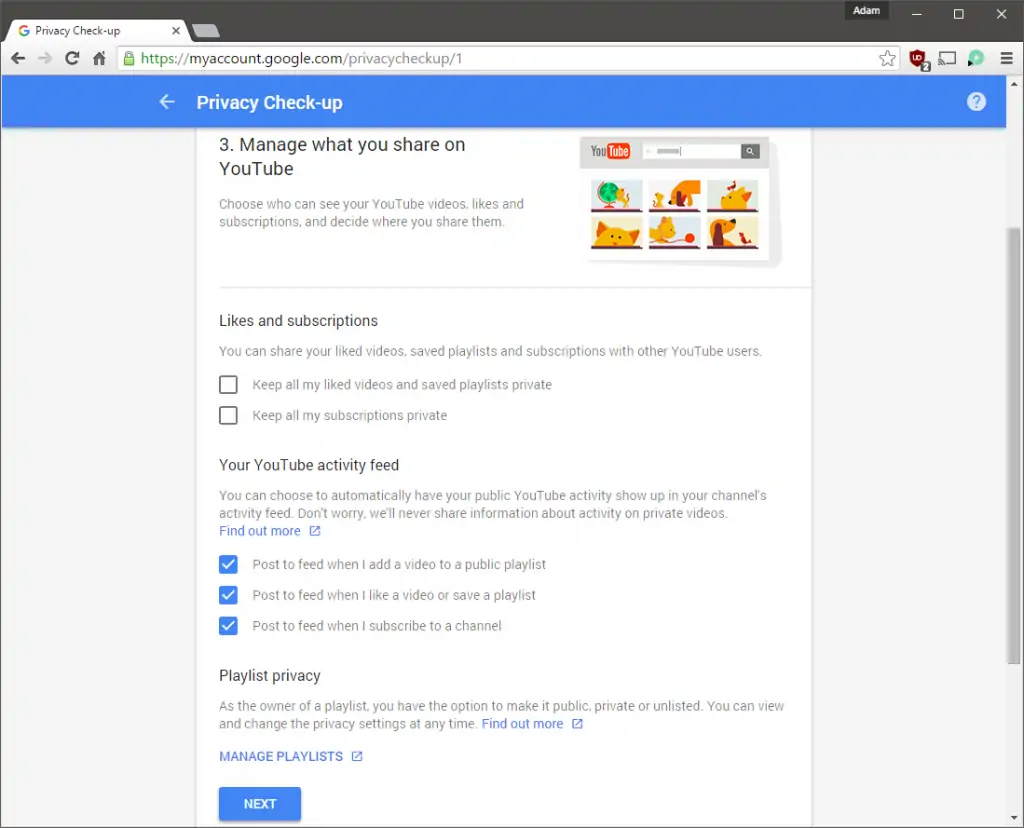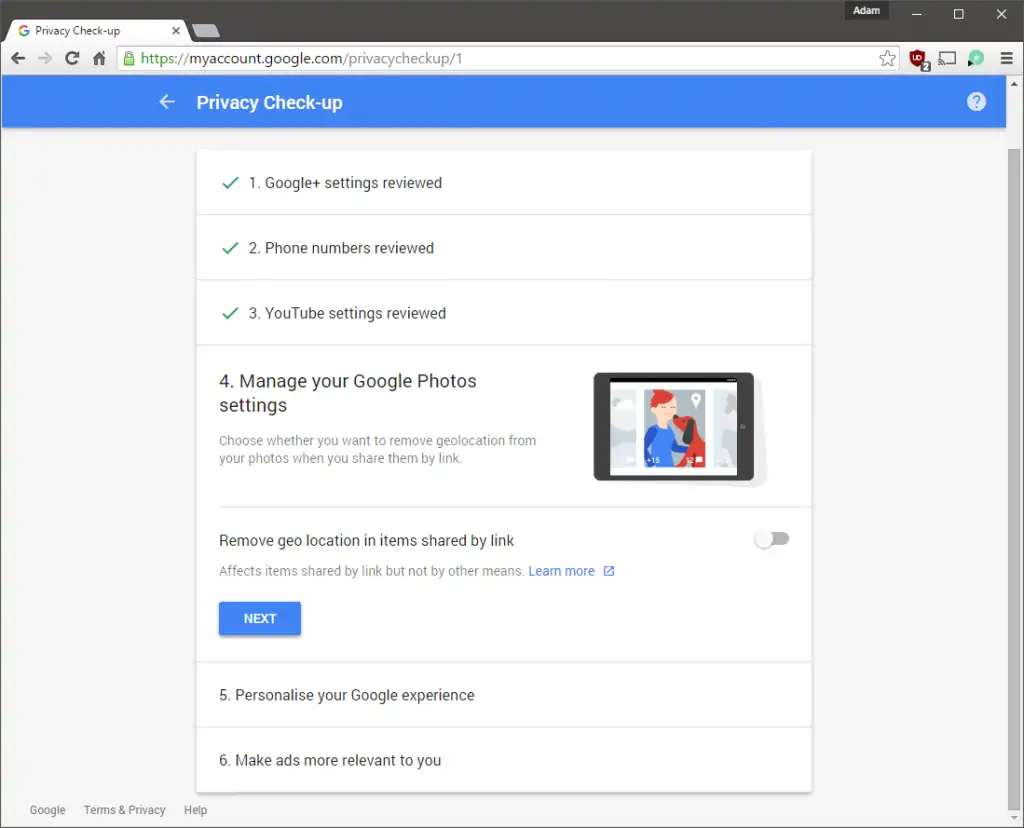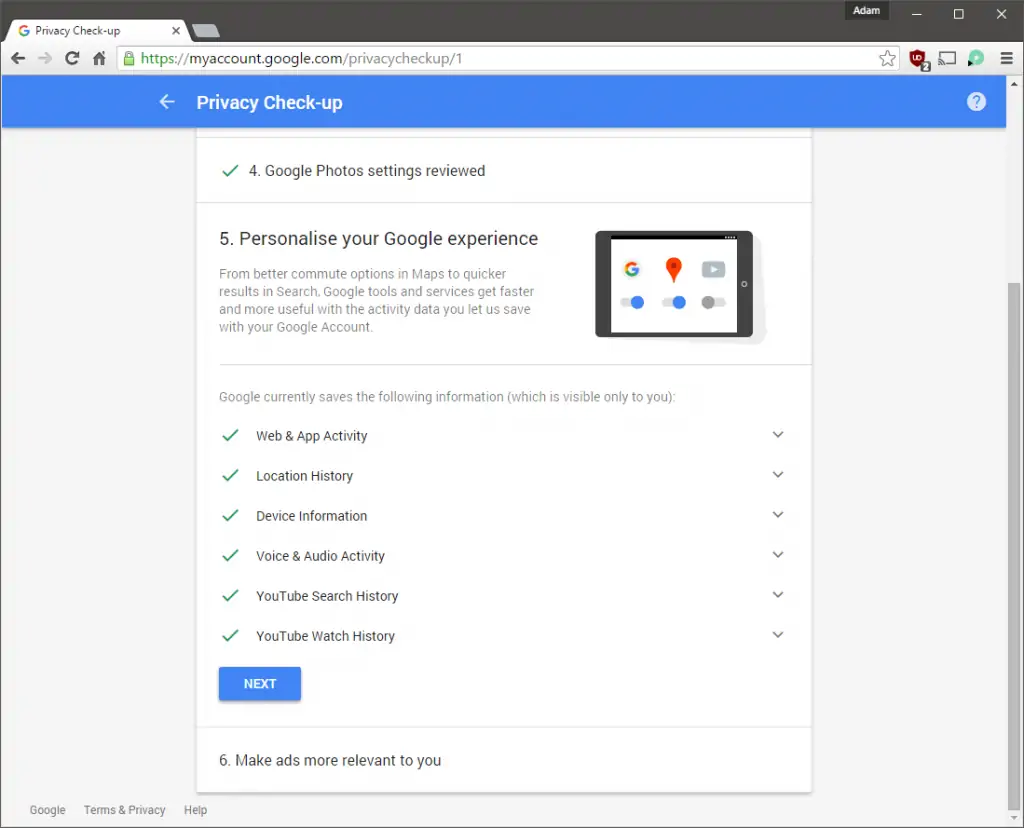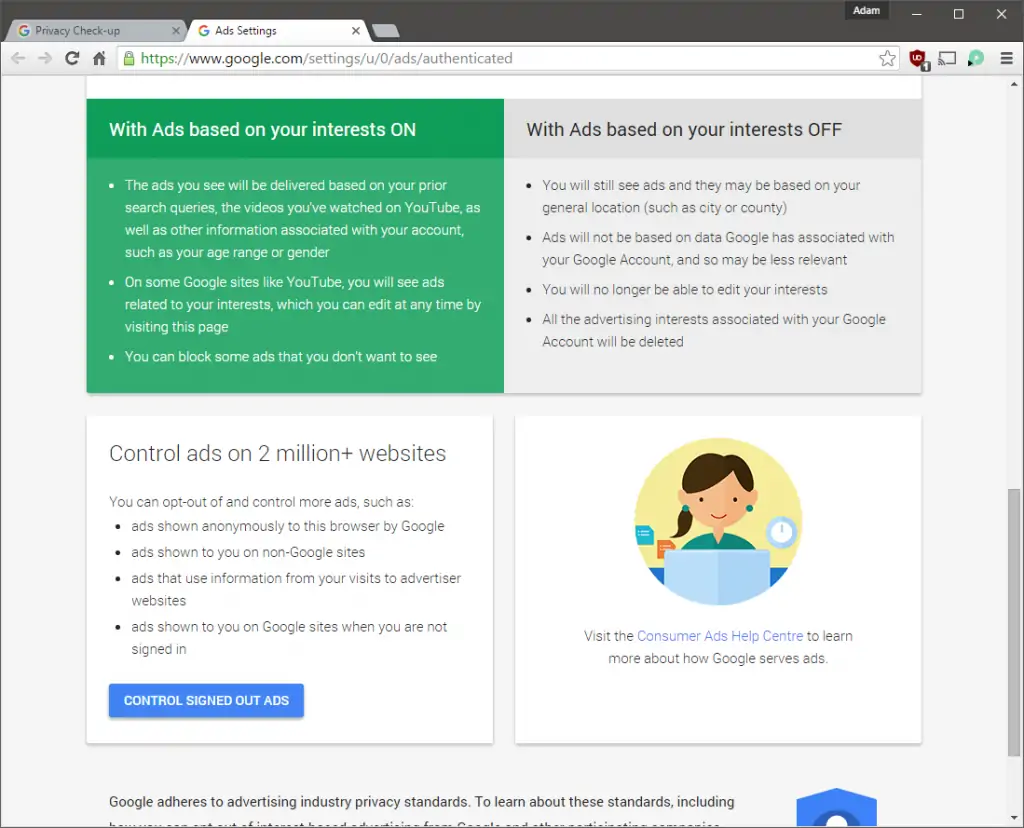In the digital age, where information is perhaps the most precious commodity, it is vital that you understand exactly how companies handle your data and what they do with it. Though you might not be interested in the intimate details of online advertising and information gathering, you probably want to control the flow of your personal data. One of the main reasons why so many of Google’s services are free is that the users “pay” with information, voluntarily or not. While you cannot control everything, Google’s Privacy Check-up tool is enough to cover the basics and I will show you exactly what you can do with it.
Privacy Check-up
We have already talked extensively about Google’s improved and updated account hub where users can review their settings, change security options, and control private data. The Privacy Check-up utility can be accessed directly from this link where you will have to log in with your Google account and click on the “Get started” button to continue. The tool is divided into 6 separate sections, each covering a different part of Google’s services.
1. Google+ Settings
The first area of Privacy Check-up controls Google+ along with all the other services connected to the network. For instance, your shared posts, photos, videos, reviews, and likes are all part of the Google+ experience and the company automatically gathers everything up to shape your profile. You are in full control over what visitors can see, as expected. Clicking on the “Edit what others see about you” link will take you to the Google About Me page where you can edit additional items like your name, profile picture, sites, and more. While you are in that section, clicking on the plus (+) icon at the bottom right of the page will let you add even more sections which will be shared with the rest of the world.
The only item that might be a tad confusing is “shared endorsements” which may or may not be enabled already. With shared endorsements enabled, Google checks your activity to see what you like and then recommends similar things to your friends in relevant contexts. For instance, if you have reviewed a place or a product and one of your friends searches for the same thing, your own recommendations will pop up at the very top. Google maintains that these recommendations are separate from the rest of your Google+ activity so you can activate shared endorsements even if you have chosen to hide items from your actual profile.
2. Phone Numbers
If you own an Android device or have used Google’s verification services before, Google probably has your phone number already as you can check from this section. Aside from letting you edit your phone number/s, the settings found in this section allow Google to use your phone number in other situations. More specifically, enabling the first setting means that Google can allow people who have your phone number to contact you through its services even if they do not have your email address. The second setting simply allows Google to display additional information when that happens, such as your name and profile picture.
3. YouTube Settings
By default, most of your YouTube activity is shared with the public automatically. This includes your subscriptions, liked videos, playlists you save/create, and more. With that said, Google does not share your activity on private videos so an easy solution is to make everything private. Your YouTube feed is also populated by your activity on the site so you might want to uncheck the “Post to feed” boxes if you do not like that behavior. Finally, clicking on the “Manage Playlists” link will take you to your channel’s Playlists section where you can set them to private or public on the spot. To do that, click on the icon underneath the playlist’s name.
4. Google Photos Settings
The only setting that this section has is related to geo location for items shared by links. To put that in more plain terms, Google will automatically remove location data from items (pictures, videos, GIFs,) that you share via a link but only for those items. It is still a good idea to enable the setting if you care about your privacy but for more in-depth options you will have to go to Google Photos. More information about the service can also be found in our guide here.
5. Activity Controls
Basically, this section is like a quick control panel that lets you enable/disable various types of activity that Google automatically saves and associated with your account. We have already talked more specifically about each area in the past but this section is probably the quickest way of disabling or enabling everything at once. After expanding its menu, you will be able to completely turn off that particular activity or manage saved items individually by clicking on the “Manage activity” links. In case you have never seen exactly how much information Google has on you, I strongly suggest clicking on those links because you might be surprised by what you see.
6. Ads Settings
More than 90% of Google’s revenue comes from ads and it is not exactly hard to see why. The company collects so much information about its users that advertisers are inherently attracted to it like bees are attracted to honey. This tiny section would not be enough to control the various advertising options so click on “Manage your ads settings” and you will be taken to a dedicated page instead.
There you will view what information google has on you, including your interests, gender, age, and more. The ads settings come in two different forms: ads you see while signed in with your Google account and ads you view while signed out. To change between these sections, click on the “Control Signed In/Out Ads” button in the bottom left of the page.
It is worth noting that while you can turn off personalized ads, Google will still deliver ads to you. The difference is that since it will not be able to use the data it collects, it will simply deliver generalized ads which may or may not be based on your specific region. If you turn off personalized ads, all your Google interests will be deleted.