WiFi passwords can be very long and complicated, which makes sharing them with your friends and family a bit difficult. Fortunately, Apple created a new WiFi password sharing feature so you’ll never have to bend over to read the password off the back of the router again. In this article, we’ll explain to you how you can share WiFi passwords on an iPhone or iPad so you can help your friends and family quickly connect to your WiFi network.
How to share a Wi-Fi password to your iPhone or iPad
Before if you wanted to share your WIFI password you had to download an app to share WiFi passwords on an iPhone or iPad wirelessly.
Nevertheless, these WiFi password sharing apps were unreliable and frequently caused software crashes. Fortunately, Apple integrated a much safer and reliable WiFi password sharing feature with the release of iOS 11.
First, make sure that iOS 11, which was released in 2017, is installed on your iPhone or iPad. Also, WiFi password sharing works with Macs running macOS High Sierra.To check what kind of version your iPhone or iPad is running on, open the Settings app, then tap General -> About. Look at the number that’s not in parentheses next to Version. If the number starts with 11, then iOS 11 is already installed on your iPhone.
If you need to update iOS, go to Settings -> General -> Software Update. To update your iPhone software, tap on Download and Install. This method can take a while, so we advise plugging your iPhone or iPad into a power source using the charging cable for your iPhone or iPad.
Worth reading: How to record calls on your iPhone
Share the password on your iOS device
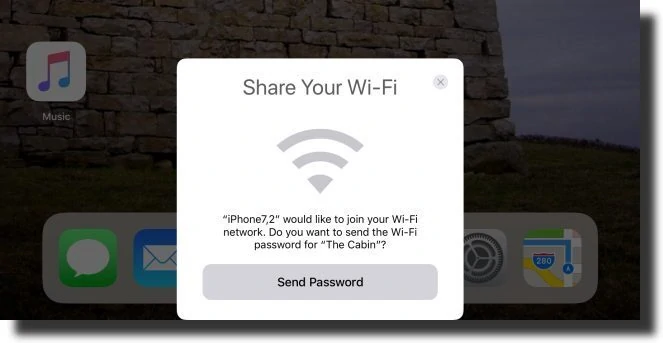
Before you begin
*Make sure both devices have the latest version of iOS or iPadOS, or macOS High Sierra just as we showed you early on how to check what version your iPhone or iPad is and you have to be on the latest version of your iPhone iOS for it to work.
*Turn on Wi-Fi and Bluetooth, On both devices. If either device has their Hotspot on, turn it off.
*Sign in to iCloud with your Apple ID. Also, make sure that the email address you use for your Apple ID is saved in the other person’s Contacts. And make sure you have saved their email address in your Contacts.
*Keep the other person’s device close, within Bluetooth and Wi-Fi range.
If you’d like to receive a WiFi password on your iPhone or iPad follow these simple steps:
1. Open the Settings on your iPhone.
2. Tap on Wi-Fi.
3. Check under Choose A Network…, tap the name of the network you would like to connect with.
4. Hold your device I.e iPhone or iPad close to the other iPhone or iPad that is already connected to the WiFi network to avoid any error in connection.
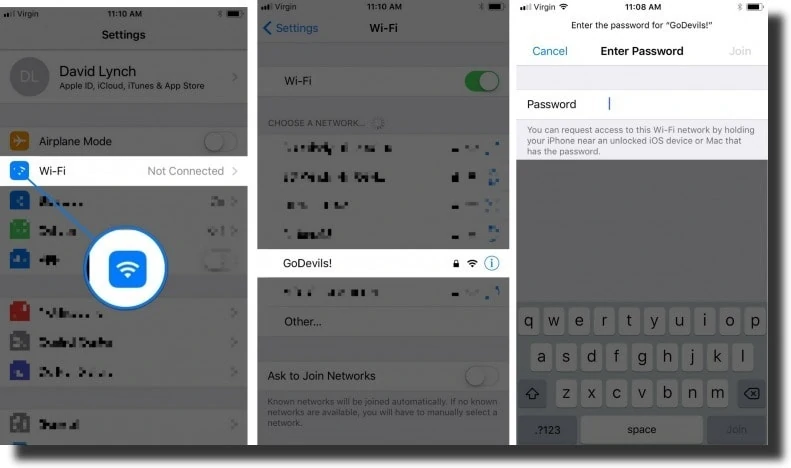
If you’d like to send your WiFi password to a friend’s iPhone or iPad follow these simple steps:
1. Unlock your iPhone or iPad.
2. Hold your iPhone or iPad close to your friend’s iPhone or iPad.
3. An alert will pop up on your iPhone or iPad asking if you want to Share Your Wi-Fi.
4. Tap the gray Send Password button you see appear.
5. Once the password is sent and received, simply tap Done.
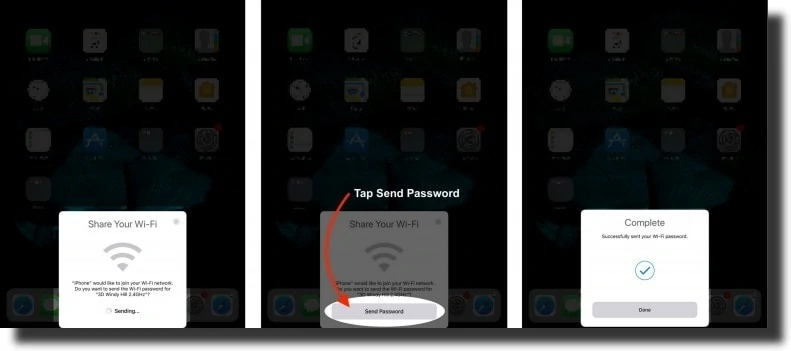
Share WiFi password from iPhone to iPad not working?
If you’re having difficulty sharing WiFi password between the devices, here are a few ways to make it work:
1. Restart your iPhone and the iPad.
2. Make sure that both devices have the latest software updates because this is very important. To update your iPhone, go to Settings and click on > General > Software Update > Download and Install if available. If you don’t see the option to download and update, your iPhone is already up to date.
3. Disconnect from the WiFi connection and then try reconnecting. To do this, go to Settings click on > WiFi, and tap on the network name. Tap on the letter “i” icon and then tap “Forget this Network.” Once that’s done, reconnect the network and enter the password again.
4. Reset the network settings on your iPhone. To do this, go to Settings and click on > General > Reset > Reset Network Settings.
5. Finally, try to reboot the router.














