In the modern world, the internet has seamlessly integrated into our everyday routines. It’s an essential service, shaping how we work, learn, communicate, and entertain ourselves. Given its pivotal role, a sluggish internet connection can become a source of considerable annoyance and disruption. For those utilizing Windows as their operating system, experiencing slower-than-expected internet speeds might be a familiar problem. This can impede your digital activities, adding unnecessary stress to your day.
Can you fix the speed of your internet connection?
Your internet connection speed is often influenced by 3rd party software usage, VPNs, malware, or simply an outdated network card driver. You can start by fixing some of these issues and increasing your internet speed. Evidently, we exclude any internet provider issues since those problems are out of our control.
Flush the DNS cache
If you’re experiencing slow loading times while surfing the web, the local DNS cache might be the problem.
What is DNS?
Imagine the Domain Name System, or DNS, as the internet’s comprehensive directory. The system enables us to effortlessly access information online using easily memorable domain names, such as bytesin.com or youtube.com. Now, while we humans prefer these user-friendly domain names, our web browsers prefer to interact using a more technical language known as Internet Protocol (IP) addresses.
DNS functions as a translator, converting domain names into IP addresses. This translation is necessary because the IP addresses allow browsers to load the various internet resources we seek. Like finding a contact in a phonebook, DNS provides a convenient way for our browsers to locate resources online.
A DNS resolver cache records all queries from your browser to a DNS server. Basically, we need to clean up our DNS resolver cache so the browser gets the fresh information.
How to flush the DNS cache
Flushing the DNS resolver cache is easy, all we have to do is open Command Prompt in Windows. This can be done by searching for “Command” using the search and opening the tool.
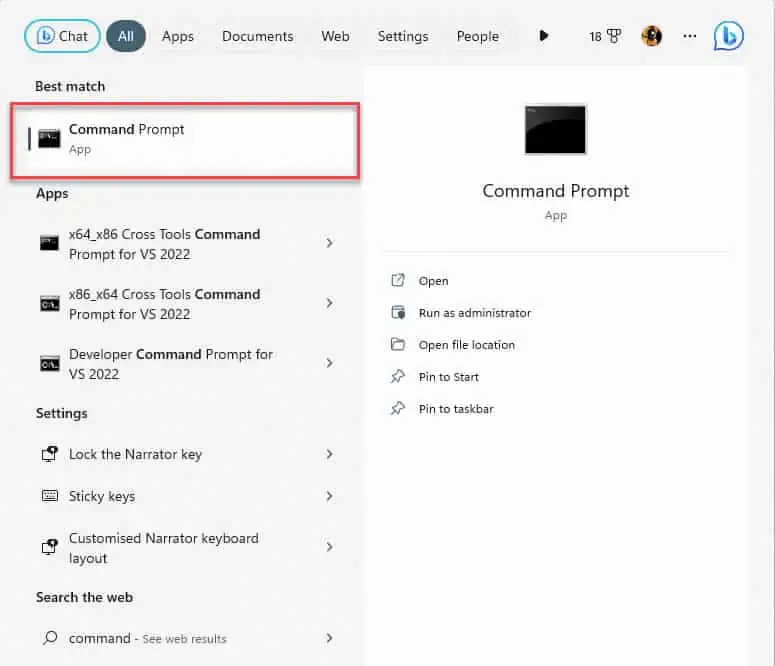
In Command Prompt, all we have to do is write the following command and press Enter:
ipconfig /flushdns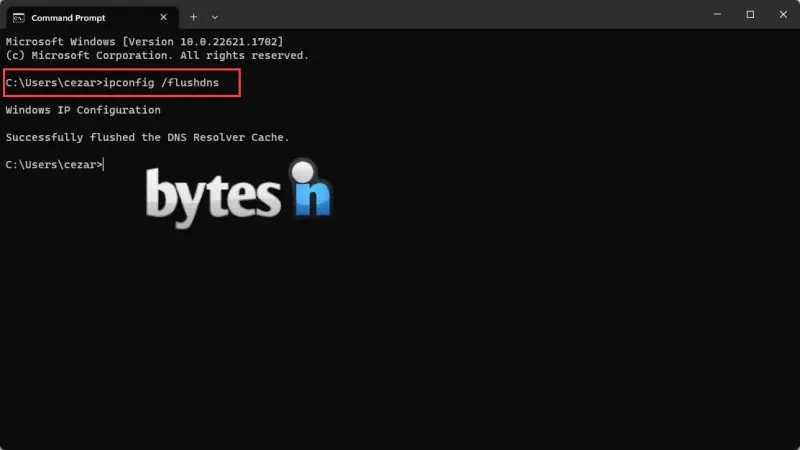
That’s it, your DNS resolver cache is cleared and now you can test if websites load faster.
Scan your PC for malware
There are many types of malware applications that slow down your PC or your internet connection. Some of these malevolent applications are using your computer resources to send spam or spread themselves over the network. Usually, when an application tries to spread itself using your system, it floods the network, considerably slowing your internet speed. Think of your connection like a large pipe, when malware is flooding it with data, the pipe becomes narrow and limits how many bytes you send or receive. In some cases, your connection gets dropped entirely because of these malware apps.

The good news is that most malware apps can be easily detected and purged from your system. All you need is a good anti-malware solution. Windows Security, the native Windows security tool, is pretty capable of finding malware on your system. While it’s not THE best tool for the job, is pretty decent and gets the job done. It’s also free since it’s on all Windows PCs, which might be a decisive factor for many. However, if you’re willing to spend a bit on a good solution, we have some recommendations. We used all these applications, and we can attest to their performance.
Bitdefender Total Security
Bitdefender Total Security is a multi-faceted security suite designed to provide a comprehensive shield for your system against a wide range of potential threats. It is a remarkable protective suite, offering robust defense for your system from diverse threats. Its components cover a broad spectrum of security needs, starting with a potent anti-virus that keeps malware and harmful software at bay. In addition, a personal firewall is included to serve as a staunch barrier against external threats.
Malwarebytes Anti-Malware
Malwarebytes Anti-Malware has both a free and a paid version. The software boasts an impressive database of malware signatures and a powerful scanning engine. Malwarebytes is extremely fast in scanning and fixing your PC from all the know and lesser-known malware. We often found ourselves running Malwarebytes even after scanning our systems with a different, more complex solution.
Avast Free Antivirus
As the name suggests, Avast Free Antivirus is the free antivirus solution provided by Avast. We’re extremely fond of Avast, we kept using it on and off for more than 15 years. It’s reliable, fast, and has a lot of virus signatures in its database. The free version is pretty potent, and it can save your PC from many malware. If you can spend some bucks, we recommend the Premium Security package from Avast.
There are many top-tier anti-malware solutions, such as Kaspersky, Spybot, TotalAV or AVG to name a few.
Update your network adapter driver
An old network driver can often cause problems with your internet speed. You can experience network disconnections, slow internet speeds, and overall an unreliable internet connection. Thankfully, updating your network card’s driver is pretty easy.
For this, we have to go to the Device Manager. You can go to Control Panel and look for Device Manager or simply use the Search and look for “Device Manager”. Alternatively, for Windows 10 or below, you can use the Win + Pause key combination to bring the Device Manager.
In the Device Manager window, you should look for Network adapters, expand the category and right click your current network adapter and choose Update driver.
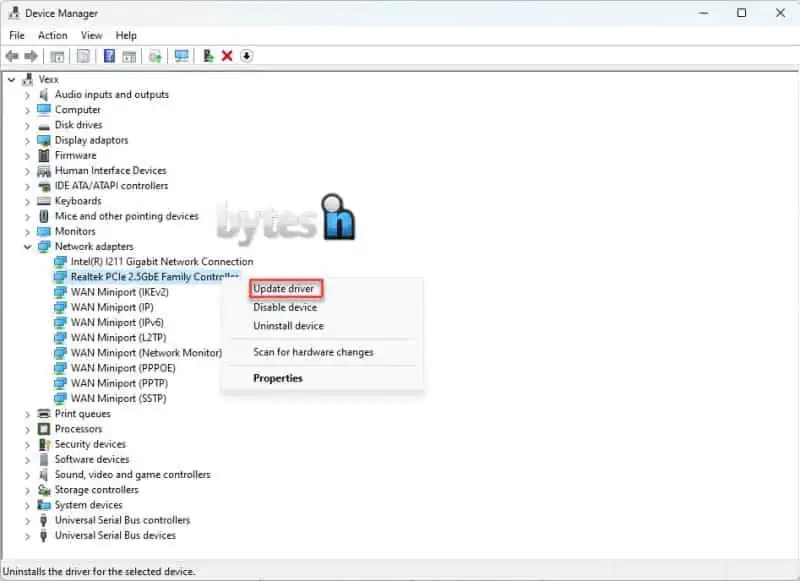
Now all you have to do is press Search automatically for drivers and let Windows update do its thing.
Stop or remove internet-intensive processes
If you experience a slow internet connection, it may be the case that some application is using your internet bandwidth excessively. To see which apps use your internet, Task Manager is our go-to tool.
To open Task Manager, we either use the Windows search function once again or just right-click on our taskbar and click Task Manager.
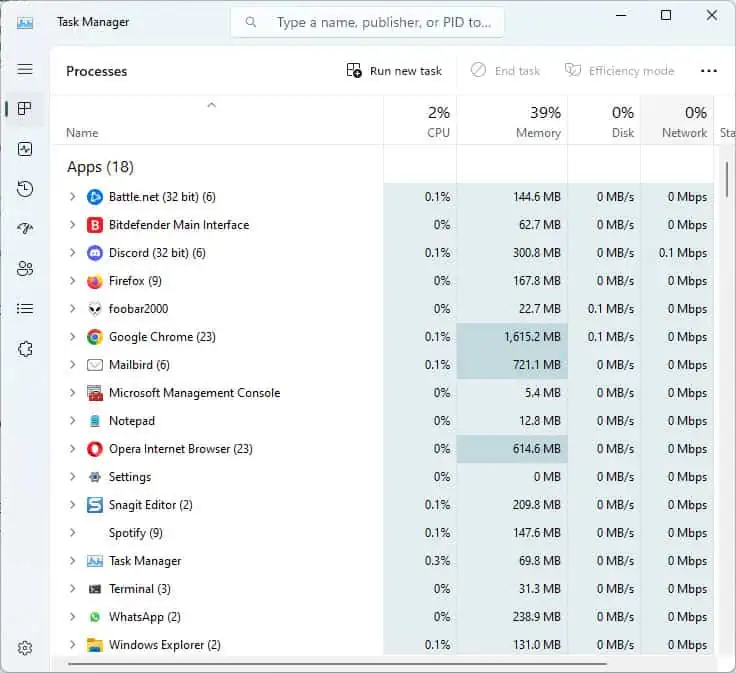
The information here might appear overwhelming for novice users, but fear not, we’re here to help! On the left sidebar of Task Manager, you’ll find several icons.
- Click on Performance (second icon)
- Click on the 3 dots on the far right corner
- Open Resource Monitor.
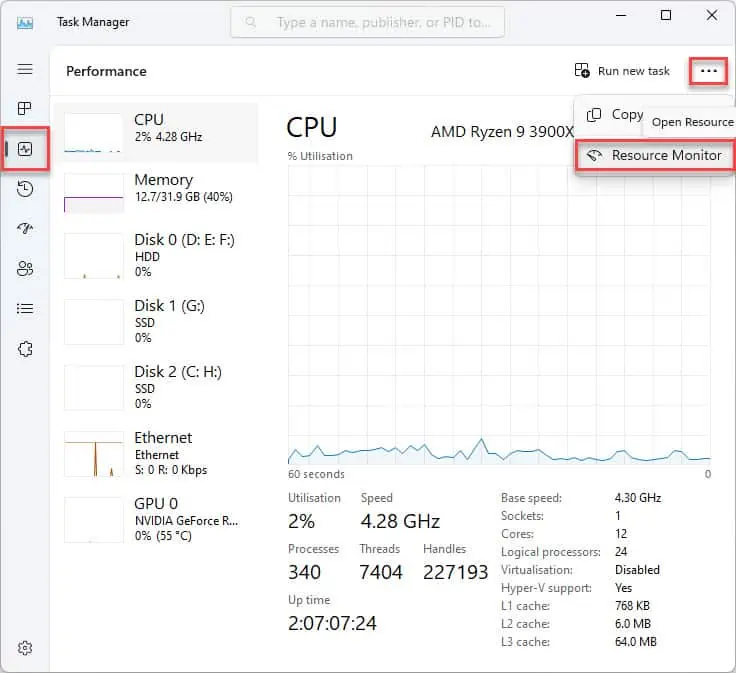
Within Resource Monitor, we have to click the Network tab to see how all the installed apps are using our internet connection. You have to wait a minute after clicking on Network to allow the system to populate the tool with the relevant information.
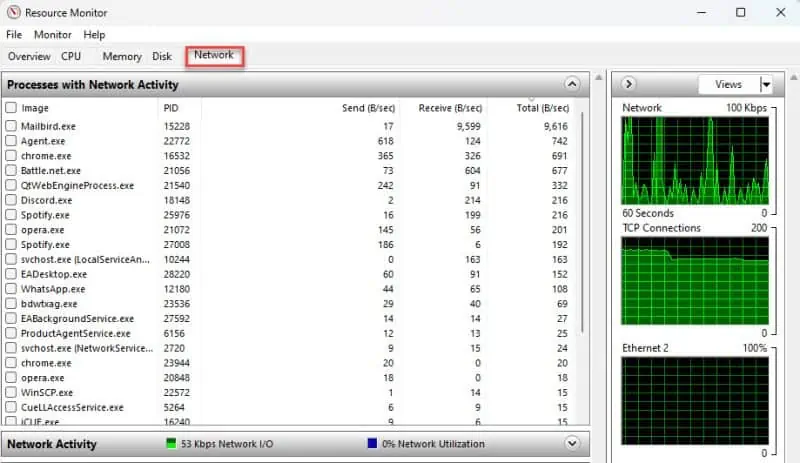
If you have an application that sends or receives huge amounts of kb/s, that’s a pretty big red flag and you have to investigate. You can either uninstall the app (if you don’t use it) or just close it temporarily to see if that fixes your internet connection speed.
Right-click on the app, and choose End Process (or End Process tree if it has multiple processes).
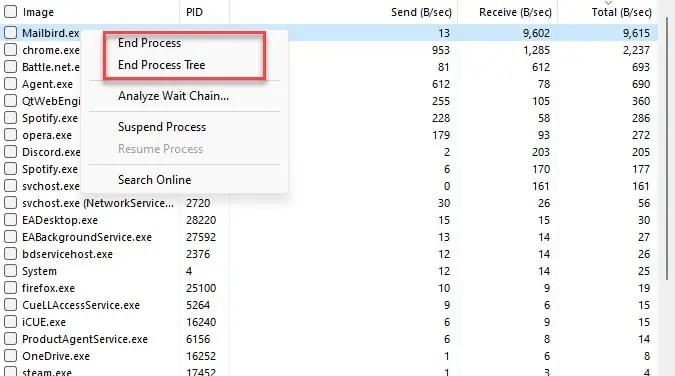
Disable any VPNs
VPNs are extremely useful for various tasks but more importantly for keeping your internet privacy. We’ve recently reviewed and tested a lot of VPNs and found the best VPN services. However, since VPNs tend to use different server locations, it may affect your internet speed. Low-quality VPN providers also tend to mess with your Windows settings to facilitate network tunneling.
If you use a VPN, we recommend stopping the VPN service temporarily to test the internet and see if it fixes any issues. You can also uninstall the VPN app, since it removes all the settings it makes to your system, and check if that solves anything.
Hopefully, any of these methods will help you fix your internet speed. In most cases, updating your driver or scanning your system for malware is extremely beneficial anyway, so we recommend you do that regularly.














