Starting a conference call on your iPhone is really easy. You can add a new party to an existing call with a few taps. The iPhone also supports 3-way calling and it also allows you to add five people to a conference call with yourself included. The FaceTime app however lets you have thirty-two people in a call.
The call forwarding and call waiting features on the iPhone are very useful in managing conference calls. The process for starting and managing your conference calls on an iPhone using the phone or FaceTime apps are explained below. You will also learn how to start private chats and remove people from the call.
Making a Conference Call on Your iPhone
The first and easiest method of starting a conference call on your iPhone makes use of the phone app.
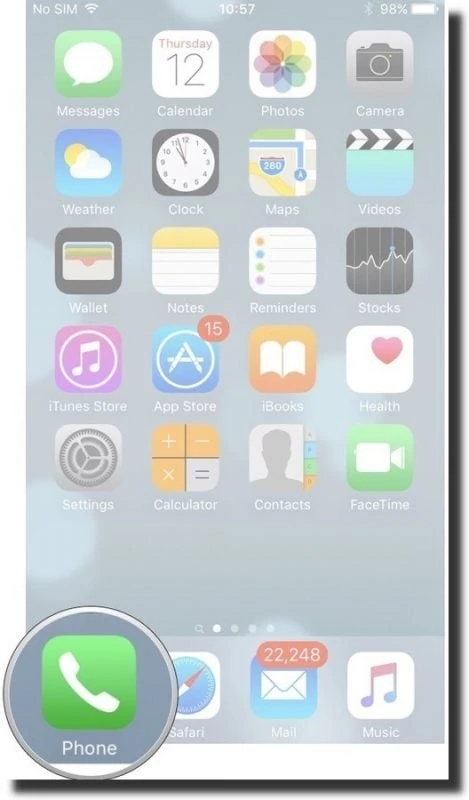
This method does not limit the participants to an iPhone, it supports Android, and even landline users. This adds the limit of the participants at five people, including yourself.
If you know that all the participants are using an iPhone, then another option to use is the FaceTime app, this is explained later in the article.
Steps to Starting a Conference Call on an iPhone
- Open the phone app and call the first party as you normally do. Once the call is connected, alert the person that you will be adding some more parties to the call and that this would put them on hold for a while.
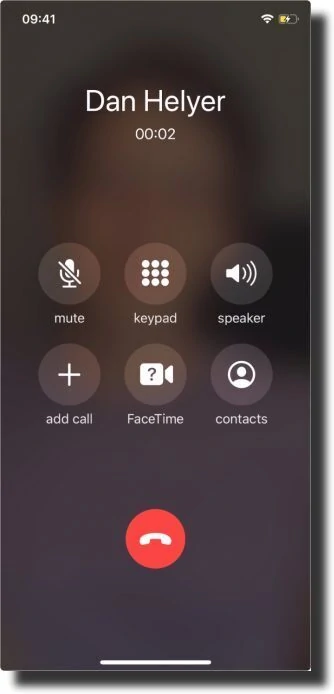
- On your iPhone screen, tap on the Add Call button and select the next party to be added to the call or use the keypad to dial the phone number.
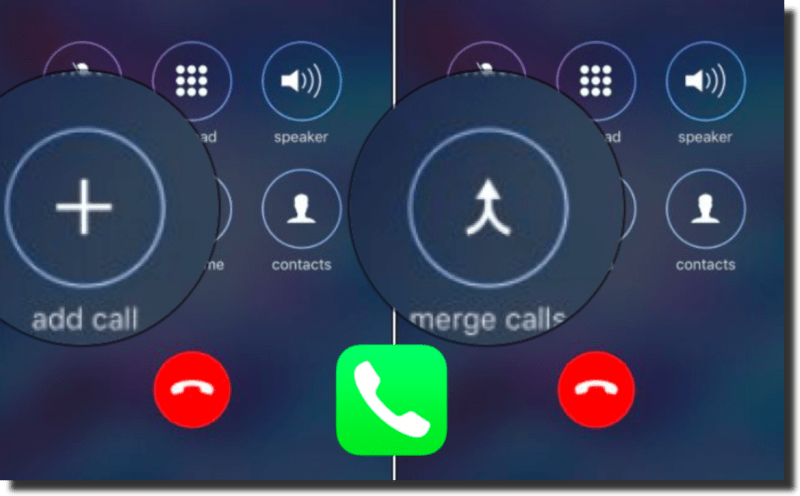
- Once the second call connects, tap on the Merge button on the screen in order to fuse the two calls into a conference call. The two calls become one line at the top of the iPhone screen.
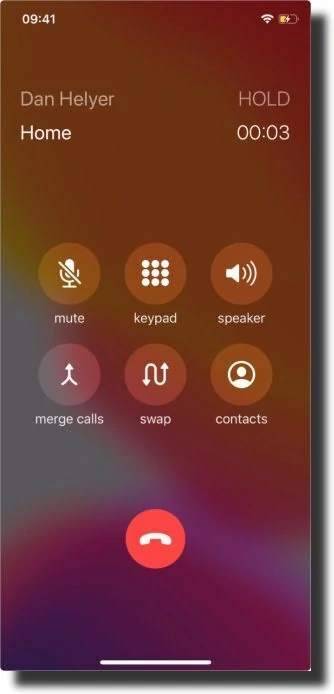
- Repeat the previous two steps to add more people to the conference call. A maximum of five people including yourself can be added using this method.
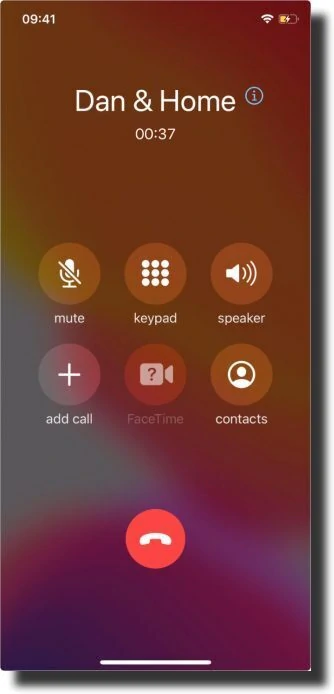
When you want to end the conference call, just tap on the red End Call button to hang up the phone. Keep in mind that when you do this, the call will also end for all the participants at the same time.
Adding Incoming Calls to an Existing Call
If you are already on a call and there is an incoming call coming through, the iPhone gives you the option to combine both calls and create a new conference call.
The steps involved in doing this are as follows;
- Once another call comes through, a number of options turn up on your iPhone screen. Tap on the Hold & Accept button located at the bottom-right part of the screen. This places the first call on hold and accepts the new call.
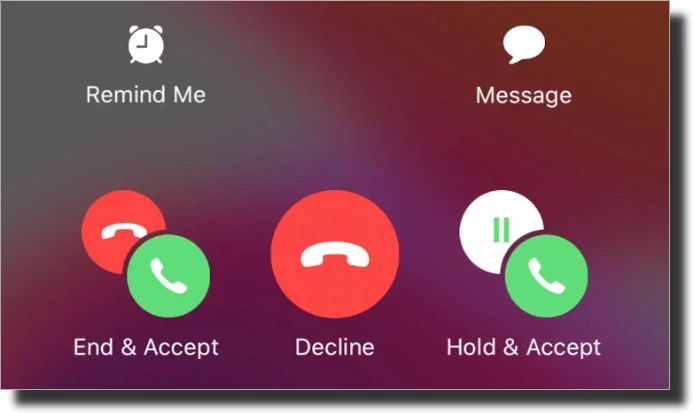
- Next, tap on the Merge button on the screen in order to combine the two calls into a conference call.
- These steps can be repeated with any successive incoming calls.
The iPhone also provides features for when you do not want to accept an incoming call, tap on the Send to Voicemail button to reject any call. If your mobile carrier does not support voice mail, then tap on the Decline button. This is useful for rejecting calls that are not meant to be part of the conference call.
Make sure not to tap on the End & Accept button as this will end the current call and immediately accept the incoming call.
How to Manage Conference Calls on Your iPhone
Once you are in a conference call, the iPhone has a few features that make managing easy. Your iPhone allows you to talk privately with any participant or remove people from the call individually. This is useful for when you have information for only one party that’s on the conference call or if you do not want to remove everyone from the call at the same time.
The steps involved in managing your conference calls are as following:
- Tap on the information icon on your screen, it is a blue “i” in a circle that is located at the top-right corner of the screen. It only becomes available when calls have been merged into a conference call. It shows all participants of the conference call in a list

- Tap on the Private button next to a participant’s name to have a private conversation with them. This will remove the person from the conference call and open a private line for the two of you. Once you are done, tap on the Merge button to return the person to the conference call again.

- Tap on the End button next to a participant’s name to remove them from the conference call without opening a private line.
Muting Yourself on a Conference Call
If for any reason, you do not want anyone to hear you at any time during the conference call, the iPhone also provides a muting option. Once you mute yourself, you can still hear any conversation on the conference call but you will need to unmute yourself to be part of it again.
This option is useful when you need to do something that might interrupt the conference call or you need to speak with someone that’s next to you in person.
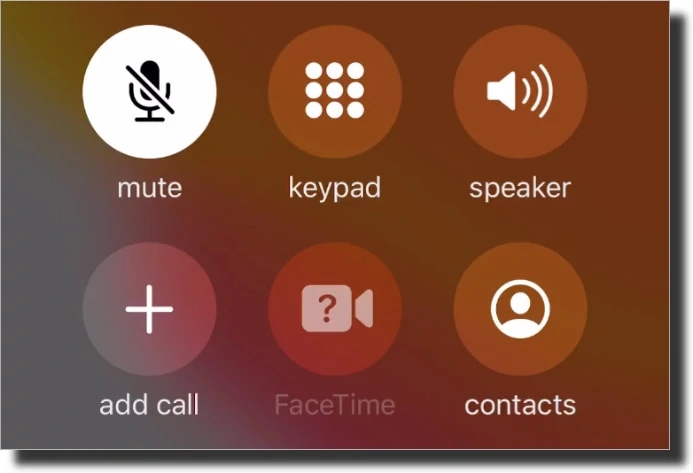
Using Other Apps During a Conference Call
It is possible to access and use other apps on your iPhone during a conference call. This is useful when you need to retrieve information that is relevant to the conversation from other apps or just want to make use of other apps.
Before doing this it is advisable to tap on the Speaker button to put the phone on speakerphone or use a headphone. This way, you will still be able to hear the conversation going on while looking at your iPhone screen.
To access other apps, swipe up from the bottom screen or press the Home button (for iPhone 8 and earlier) to go to your home screen. You can open the apps you wish, respond to messages, browse the internet, or play a game.
To return to the conference call at any time, tap on the phone app or tap the green bubble (for iPhone 8 and earlier, a green bar) located at the top of the screen.
Reasons Why You Can’t Start A Conference Call on Your iPhone
You might discover that you can’t add or merge new calls on your iPhone. There are some reasons why this problem might arise.
Firstly, talk with your mobile carrier to find out if they support conference calls on your network. It is possible that your mobile carrier or your contract with them does not support it.
If the Add Call button is missing or greyed out, place the current call on Hold, then use your keypad to dial the second number. If this method starts a new call then you will be able to tap the Merge button to combine them into a conference call.
Open the Settings app, go to the Cellular option, then Cellular Data Options, then Enable LTE. Switch off the options for VoLTE or Wifi calls because they might not work with conference calls. These options also depend on your mobile carrier and your region.
Also, your Phone might just struggle to join a mix of outgoing and incoming calls. Ensure you start every call or they are all incoming to solve this problem.
Starting a Group Chat Using FaceTime
The FaceTime app can be used to start group chats with a limit of 32 people, which includes yourself. The app can also be used for audio-only calls and not just video chats. The only drawback to this option is that it requires all participants to have an Apple device.
To start FaceTime chats, all participants should be signed in to their Apple ID account and connected to the internet with their Apple devices. As soon as this is done, then follow the steps below to start a group chat;
- Open the FaceTime app on your iPhone, then tap on the Add icon (a blue plus in a circle) located in the top-right corner to start a new call.
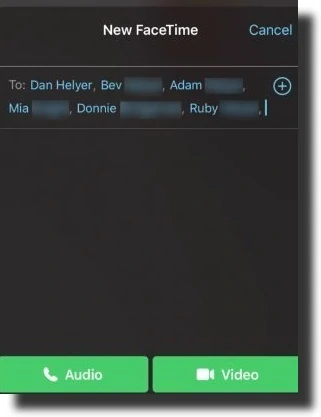
- Enter either the contact name, phone number or the email address of each participant. Ensure to use the contact details that are connected to their Apple ID’s, the names then appear in blue in the app.
- Once you’re done selecting all participants, tap either the Audio or Video button to start the group chat, depending on your preferences.
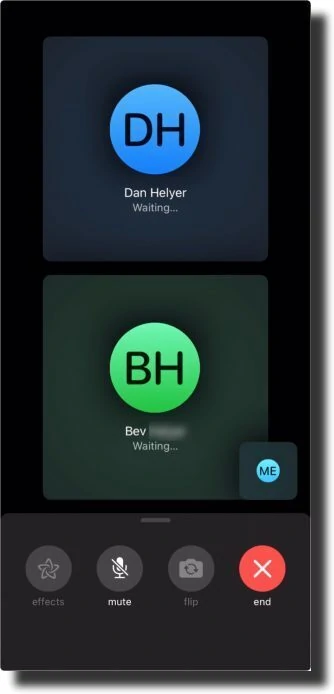
- During any call, swipe up and tap the Add Person button to add new people.
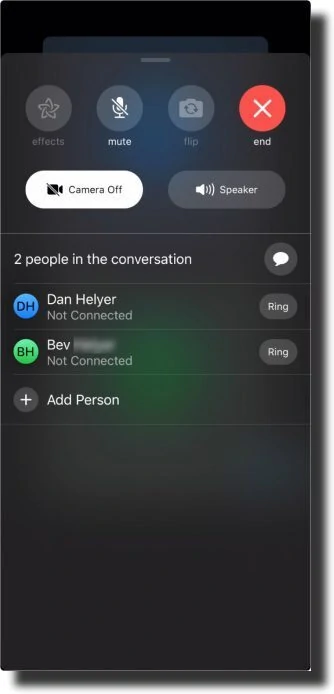
Using Other Apps to Make A Conference Call
There are a lot of apps that enable you to make conference calls on your iPhone. And they are free too. Some of these apps include;
Zoom
Zoom has become a very popular app for conference calls in recent months. It supports up to 100 participants and is very secure.
It is great for official meetings and has a lot of features that make your call secure. It is available on a lot of platforms as well, making it cross-platform.
It is one of the world’s most popular messengers and it also supports free video calling. It only supports up to four people but because of its popularity chances are that majority of your contacts use it.
All you have to do is start a call with one person and add other people. You can also use it with the official WhatsApp for PC or Franz.
Google Duo
Google’s Hangouts is a good conference video call app but we are putting Google Duo in the spotlight because it is sleeker, newer, and most importantly easier to use. You only provide your phone number to get started regardless of if you have a Google account or not.
It supports a maximum of eight people and works for both Android and iOS devices, as well as the Duo Web interface.
Skype
Skype is a very popular free conference call app. It also supports a wide range of platforms including mobile devices, computers, and Web interface. A maximum of 50 people can join each call.
However, its fair usage policy holds that a group call can’t last for more than four hours
Talky
Talky allows for free video calls with no signup required. All you have to do is enter a room name on its home page, check your audio/video settings, and it’s all set. In a room, you can change your name, use text chat, share your screen, and invite other people via an invite link.
It also provides the option of locking a room to keep unwanted people out. It also allows you to play a Lunar Lander game while you wait. The developers recommend a maximum of 6 people for the best performance.
Recording Your Conference calls
Keeping up with a lot of people talking at the same time can be a lot of work, which is why we advise you to record your conference calls. This is to ensure you do not miss out on any important details or if you need to write the minutes.
Here are some articles on how to record phone calls on iPhone and evidently, how to record a call on Android.














