Android phones are feature-packed and highly customizable devices. But there are features that are often overlooked but are important like its built-in security utilities.
Important utilities that keep your android phone safe and secure
Lock Screen Security Options
As basic as it is, you should pay attention to your lock screen security. Needless to say, it is along your phone’s first line of defense as it is the most convenient point of entry. Setting it to a default slide-to-unlock option can be risky.
Maximize this feature by using pattern unlock, or if it won’t cause inconvenience in remembering, a password will be great too. Depending on your device, you may also have a face or fingerprint unlock.
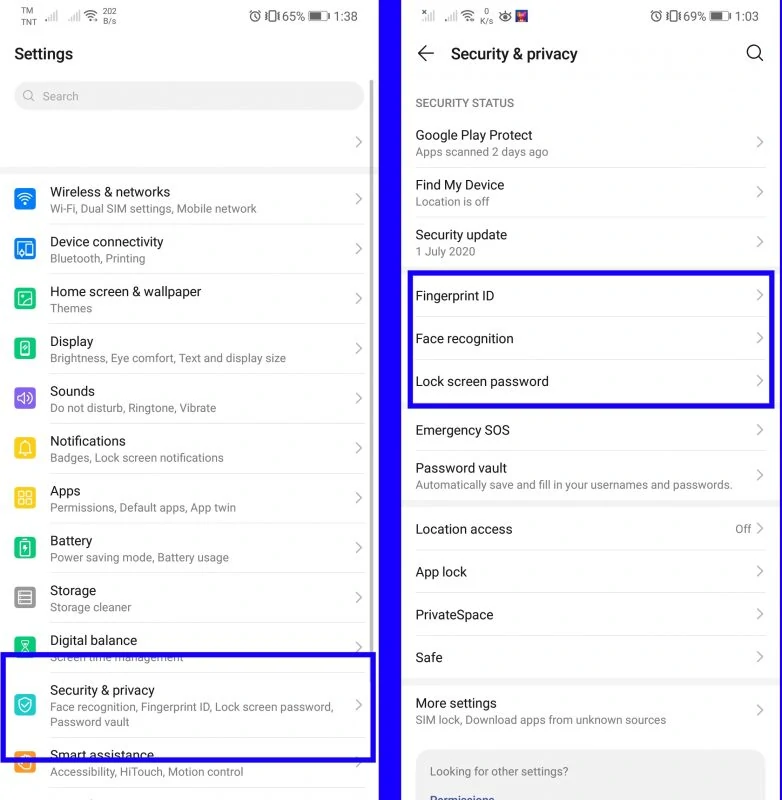
To set this up, go to your phone’s Setting > Security > Screen lock, then choose a lock screen option you want to use. It will prompt you to scan your fingers, take a photo for facial recognition, input a password, or set a pattern and confirm it.
Afterward, try locking and unlocking your phone several times to get used to your screen unlock method.
Find My Device
Android’s Find My Device, as the name suggests, will help you find your phone when you lost it or when it gets stolen. Integrated with Google, The Find My Device option can be located in your phone’s setting under Security.
Often, it is turned on by default. However, this function will not work if your phone’s GPS location is off. You can turn it on through your phone’s drop-down notification bar or the go-to Setting> Location.
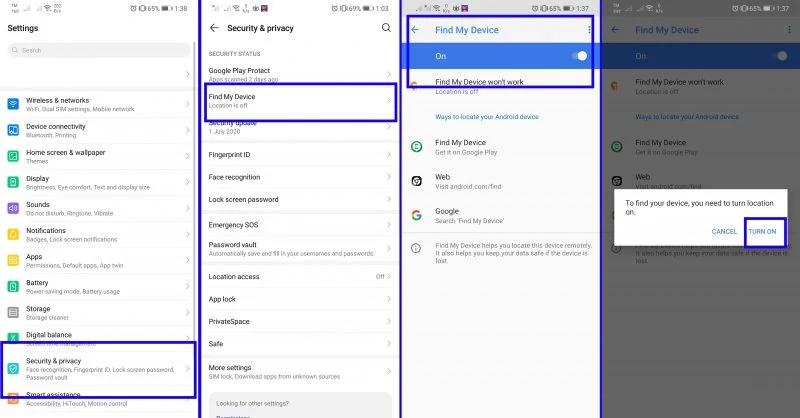
Whenever you go outdoors, or even if you’re just at home yet you often lost your phone, the Find My Device option can help you out. You can use it to locate and ring your phone when it’s lost.
To do this, you’ll need another device, perhaps a friend’s phone to borrow. Through the browser, sign in with your Google account then go to Google Find My Device page.
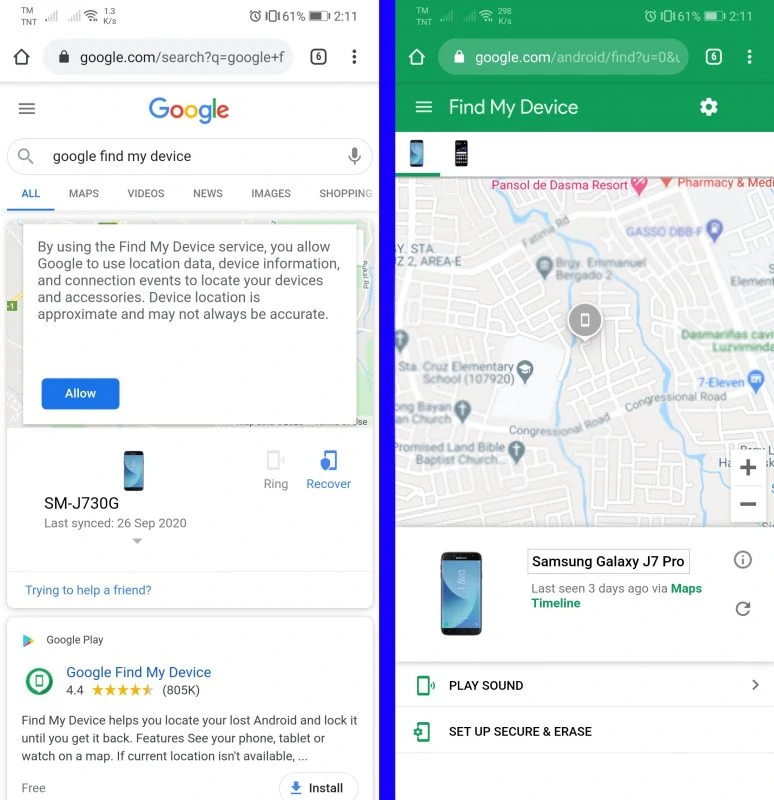
Through these, you’ll be able to find your phone and get directions top where it is at. You can also use this option to clear your phone’s data remotely, should you need to.
Manage App Permissions
Apps often require to access other parts of your phone to gather the data it needs for some features to work accurately. Some apps will request access to your location, phonebook, camera, mic and so on. To keep your privacy, you should be mindful of these things. Check and see if apps are only accessing the necessary data.
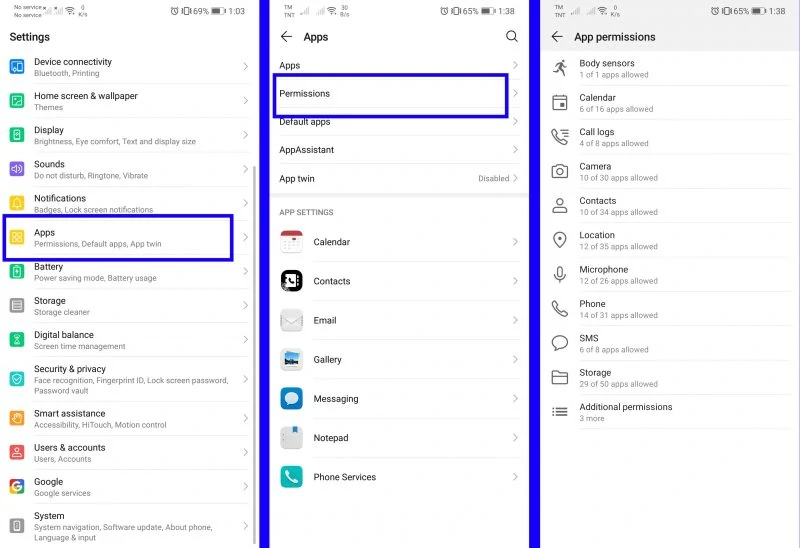
Go to Settings > Privacy > Permission Manager to start checking the apps by category. Tap on ap and select See all permissions to see what it has been accessing on your phone. For other phones, this option is under Settings > Apps > App Permission. Otherwise, you can also search for App Permissions on your Settings’ search bar.
Setting Up Emergency info
There is always a worst-case scenario and as much as we hope nobody would encounter it, emergencies are unpredictable. Give yourself a little jumpstart on this and set your phone up to help you with any emergency. What do you know, it might actually save your life.
The set up for the emergency Information’s location varies per device. You can find it by going to your phone’s Settings, and type in “emergency” in the search bar.
Once you found your phone’s emergency information feature, set it app as prompted. Input an emergency contact, medical information and other important details you can provide where applicable.
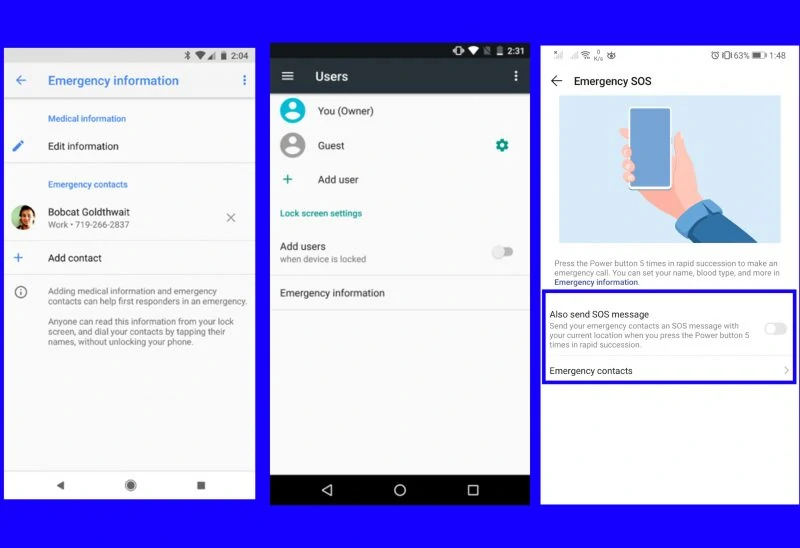
For some phones, you can also have these details displayed on your lock screen should medical responders or anyone else find you amid an emergency or have your phone send an SOS message with a few shortcut taps.
Using Safe Search Option for Chrome
Chrome is the default browser for most Android phones. It comes with a Safe Search Option that can be very useful for keeping your internet activity safe. The Safe Search option is turned on by default.
To ensure that it is, open your Google Chrome app and tap the three-dot Menu button at the top-right. Choose Settings then open Sync and Google services. Look for the Safe Search option and make sure that it’s on.

This setting will protect you from dangerous websites or set it up to warn you if your data like your passwords are being exposed.
Google Play Protect
The Google Play Protect is another great built-in security feature that you should not look past. It is a malware scanner that can scan the apps on your phone or the new ones right before you install them.
It might not be an all-around malware app, but is a great addition to your phone’s security measures.
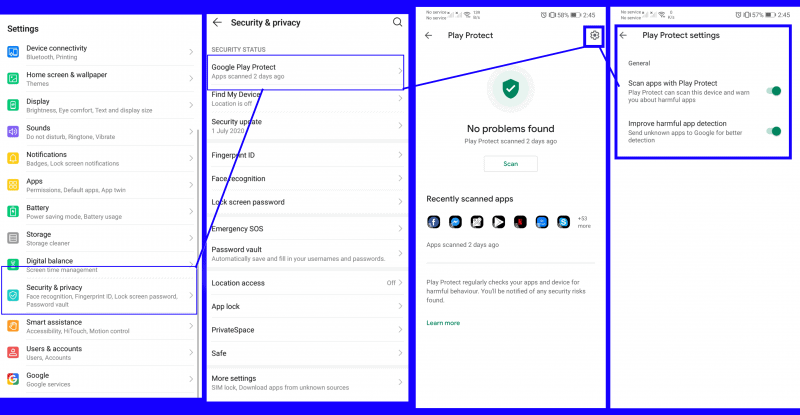
To scan your phone using Google Play Protect, go to Settings > Security > Google Play Protect. It is usually the first on the security options. Tap on the gear icon on the top right part of the screen then tap on the Scan apps with Play Protect toggle to turn it on and check for apps that come from outside the Play Store.
Lock Down Mode
For phones with Android 9 OS, a new feature has been added that can be a great addition to your phone’s security: the Lockdown option.
When caught amid a predicament, the lockdown option, when triggered, allows you to hide notifications on the lock screen and disable fingerprint, face unlock, and Smart Lock options in a single tap.
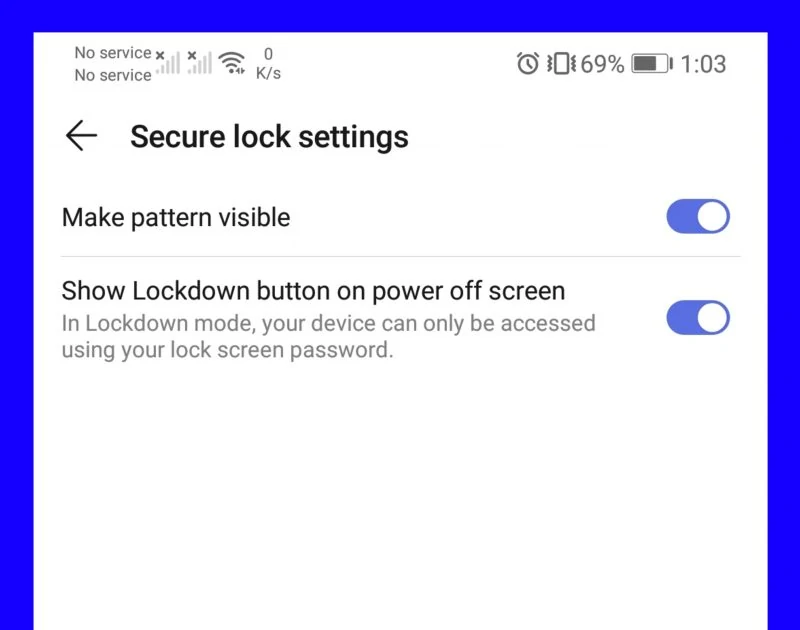
To set this up, you might find the option under Settings > Display > Lock screen display or for other phones, under Setting> Security> Lockscreen Setting> Secure Lock.
If you are sure you have Android 9 and can find it, just open your phone’s setting and on the search bar on the top, type in Lockdown. You’ll most probably be directed to the option. Tap on the Show lockdown option on power off screen toggle switch to turn it on.
Afterward, you can test it out by holding the power switch for a couple of seconds. You should find the Power Off, Reset, and the Lockdown buttons. For emergencies, quickly secure your phone by doing this.
The features may vary per phone brand or model. But they are already available to most Android devices. Just explore your phone’s settings and see how you can maximize it.
Before you go installing third-party security apps, start with the few built-in settings above. These features are built into your phone, so it is meant to fit its needs.














