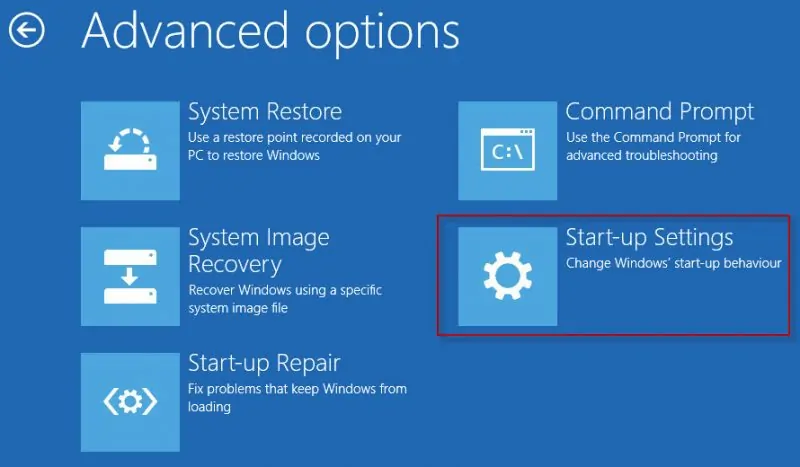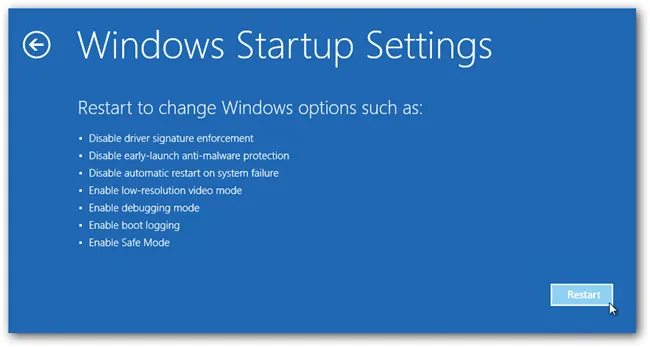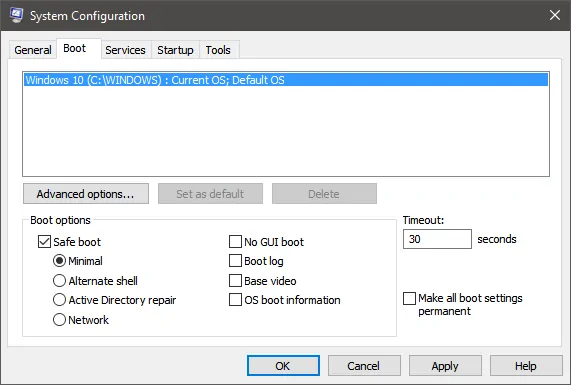Many of the things that we have always associated with Windows are slowly disappearing over the years as technology evolves and we form new habits to adapt. For instance, I remember the days when booting into Safe Mode was always as simple as pressing the F8 key repeatedly. This was a shared little secret, something that you could easily teach to a friend in need over a quick phone call. Those times are long gone, however, and even though entering Safe Mode is far more convoluted nowadays, it is also a distinctive mark of advancements made in the boot sequence of Windows.
F8 or F8 + Shift
In this occasion, the oldest method is not also the best one. Pressing F8 or Shift + F8 repeatedly while the computer is booting up might bring back memories of your first Windows 95 PC but the truth is that pressing those keys will rarely work in Windows 10. Since Windows 8.x, Microsoft has managed to decrease boot up time considerably and so a large percentage of modern computers are too fast to register the keystrokes. Even though the method is still technically supported by the OS, the system simply cannot respond fast enough. Of course, this is the very first thing you should try as it is the easiest method. If it is successful, you will be redirected to the Advanced Boot Options menu where you will be able to select and run Safe Mode.
Note: You usually have to be fast enough to press the key/s before the boot logo appears. The logo in question will look something like the image above though it will obviously differ from manufacturer to manufacturer.
Advanced Startup
The Advanced Startup menu was introduced in Windows 8.x and it presents a wide array of choices to users who are having trouble with their computers. It also provided a way to choose additional boot options, which is what we are interested in here. There are various ways to enter Advanced Startup:
- One of the easiest ways to boot into Advanced Startup is to press and hold Shift while you are clicking on the Restart option in Windows. You can do this in the Start Menu, in the login screen and all the other places where you can find a restart button.
- Another way is to insert a recovery drive. Once you enter said drive, boot up your computer normally. You will be asked to select a keyboard layout, after which you will be transported to the Advanced Startup menu. Creating a recovery drive is extremely simple. Just type recovery drive in your Start menu, insert a USB flash drive and follow the on-screen steps.
- Finally, you can instantly restart into Advanced Options by going to Settings > Update & security > Recovery. When you get there, click on the “Restart now” button underneath the Advanced Startup heading and your PC will be rebooted.
All three of those methods will take you to the same menu. Once you are there, go to Troubleshoot > Advanced options > Startup Settings. Then, click on the Restart button. After Windows restarts once more, you will see a menu of various boot up options. Press F4, F5, or F6 to boot into one of the available Safe Modes.
System Configuration
The System Configuration menu provides the fastest option of them all, at least when you are already inside Windows. Open your Start menu, type msconfig.exe and press Enter to open the menu. Then, go to the Boot tab and check the “Safe boot” box beneath the Boot options section. If you would like to enter Safe Mode with advanced options, choose a setting other than “Minimal”. Otherwise, click on OK and you will be prompted to restart instantly. In case you have something you wish to finish first, just select the “Exit without restart” option and reboot your PC whenever you want.
Startup interruption
The final method is a bit brutal but also necessary in some occasions. See, of all the options I mentioned above, the only one guaranteed to work with Windows 10 if you cannot boot into the desktop is the recovery drive. Pressing F8 or Shift + F8 will simply not work in many modern computers and if you do not have a recovery drive, it initially seems like you have no way to enter Safe Mode. However, I implore you to think of a time when your PC crashed repeatedly. What most likely happened after the crashes was that your PC displayed a message informing you that Windows either did not shut down successfully or that its startup was somehow interrupted.
The nice thing about that message is that you can also force it to appear. Just boot up your computer and interrupt the startup immediately before or when the Windows logo comes up. Do that three times in a row and then allow your PC to boot up normally. Instead of going to the desktop, your PC will ask if you want to try another boot option, such as Safe Mode. Select the appropriate option and you will be running Windows in Safe Mode in no time.