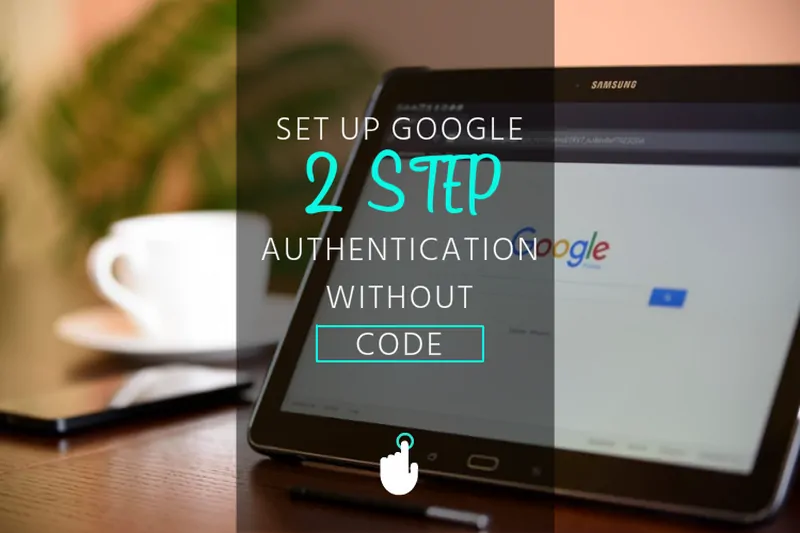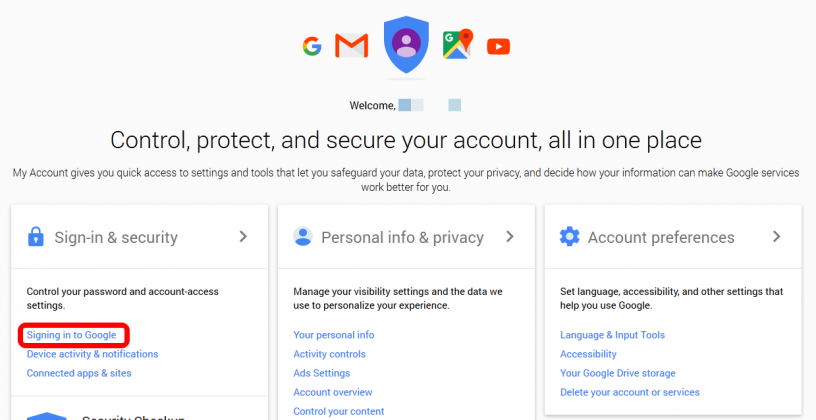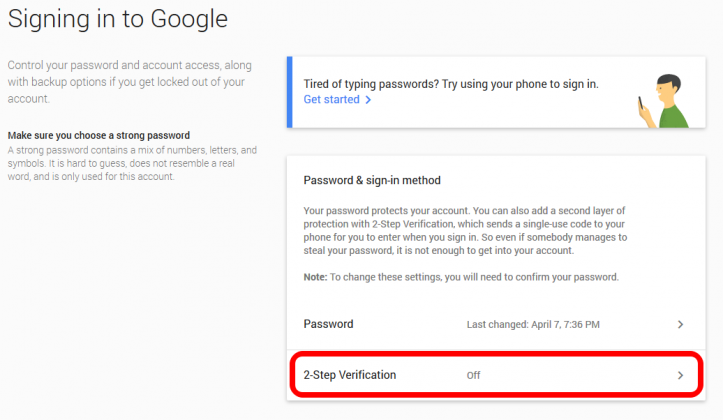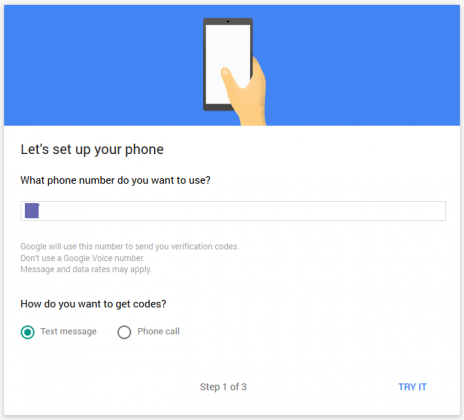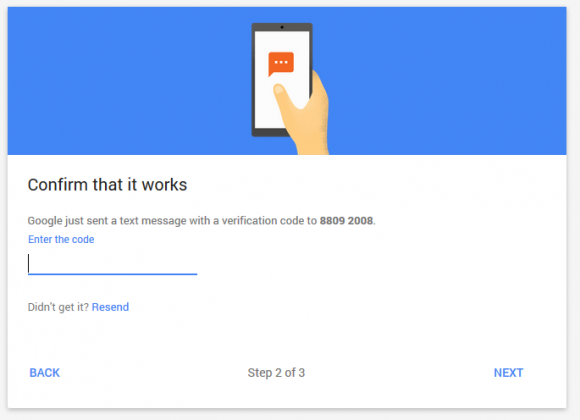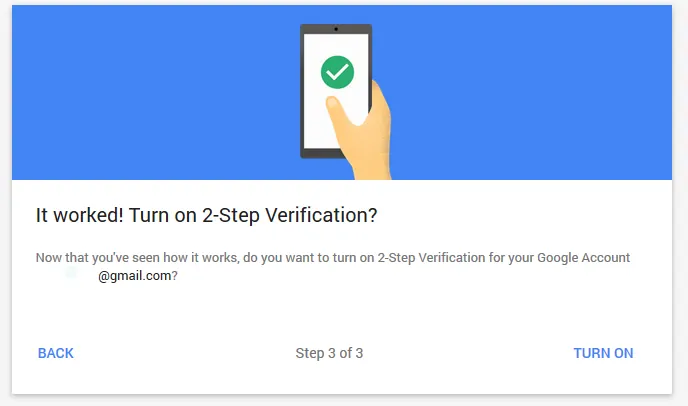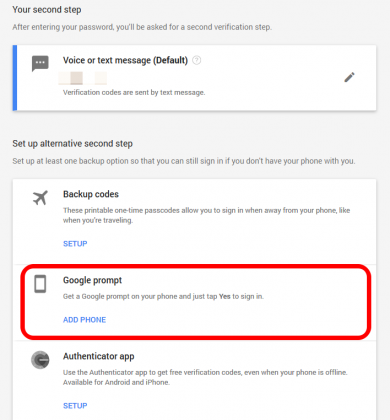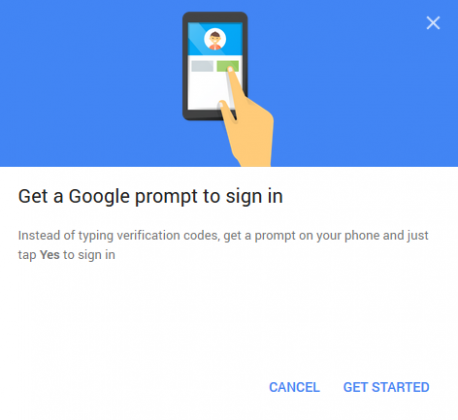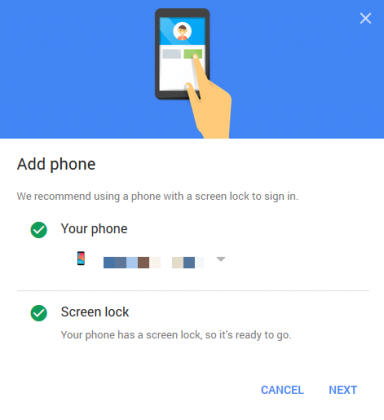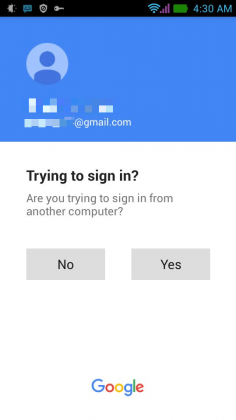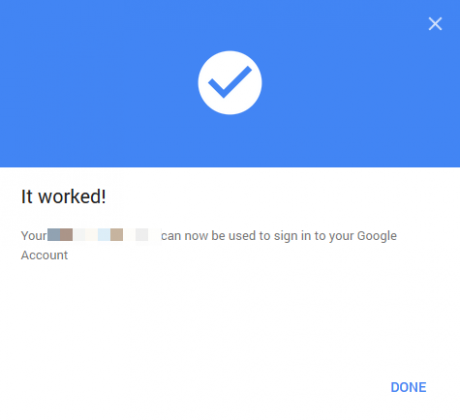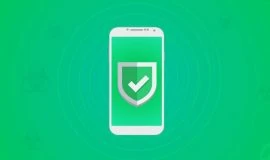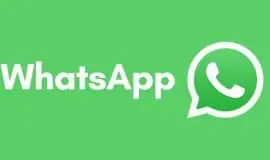Two-factor authentication or verification is a must-have setting anyone should enable to make sure their account is protected. Any privacy and security guide will tell you to enable it for every account that allows it – Google, Twitter, whatever cloud storage you’re using.
However, we the working bees are so overloaded with security procedures, having to enter a security code every time we log in to Google account is tedious. Yes, it has come to that. So, Google is making it a few taps easier on you.
Here is how it works, and how you set it up.
First of all, Google 2-step verification now has an option that’s called “Google Prompt.” When you input your phone number in the security settings, and enable 2-step verification, Google normally sends you a six-digit security code whenever you log in to your account. “Google Prompt” replaces that six-digit code to a Notification you get on your phone. The notification reads “Are you trying to sign in from another computer?”
You can tap yes or no, depending on whether it’s you trying to sign in, indeed, or not. That’s it. No codes. Your browser on a different device immediately sign you in as you confirm the prompt on your verified phone.
If you have not enabled the two-step verification procedure for your Google account, yet, now would be the good moment to do it. You can do it both on Android and iOS devices. The iOS devices would need a Google app installed.
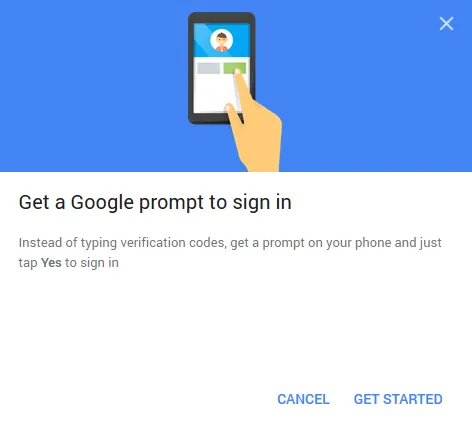
Here is how to set up your Google 2-step verification without the code, aka Google Prompt.
- First, you need to enable a lock screen on your Android device. So, if you haven’t done it, yet, you would need to enable the security measure. Otherwise, the Google Prompt won’t work. To enable the screen lock go to Settings → Security → Screen Lock → choose the option to your liking (PIN, password, pattern, or face unlock, if available).
- Sign in to your Google account from a browser and go to your account.
- Go to Signing in to Google.
- Go to Using 2-step verification → Turn On.
- Choose “Get started” and enter your password.
- Google will ask for your phone number, so input it in the corresponding field.
- Choose SMS or phone call for verification → choose Try it.
- Your phone should receive a six-digit code for verification → enter it in your browser → choose Next.
- Right after that, try to open Gmail or any other Google app on your smartphone. You will find that it requires you to enter your password once again. Do it. If you don’t, the second phase of the setup won’t work because you will be logged out of your phone and Google won’t be able to set up Google Prompt.
Now that you have enabled the 2-step verification for your Google account, you can proceed to enabling the Google Prompt.
- In your browser again, under Google two-step verification enabled row, you will see a number of options listed as “Set up alternative second step.”
- Scroll to find “Google Prompt” → select Get Started.
- If you have enabled the lock screen on your phone, Google should automatically offer a smartphone using your Google account.
- Google will guide you through the trial process, when it sends a prompt to your phone reading “Are you trying to sign in on a different device?” Tap yes in the Google prompt on your phone. The browser app will confirm that you have successfully set up your Google Prompt two-step verification.
The new simplified procedure makes so much sense we have to complement Google. I wish I could do it with other accounts, too.
Remember, two-factor or two-step verification/authentication is that extra cap of security you should be using to protect every account you’re using. Now that Google lets you do that without having to enter that six-digit code, you can do it hassle-free. We recommend you to turn it on.
Share your thoughts on the safety of the Google Prompt in the comments below – does it make a Google account safer? Don’t forget to follow PocketMeta for more guides, news, reviews and roundups of all things iOS and Android.