As you might already know, your iPhone or iPad screen rotates automatically based on how you’re holding the device. However, there are some cases in which the screen orientation is stuck and your iPhone or iPad is unable to rotate its screen. Here are some fixes that can solve this problem.
iPhone Orientation Lock
Your iPhone may be stuck in portrait mode and if you want to see a video in landscape mode, the screen simply won’t turn. This is a simple fix since it involves the Portrait Orientation Lock feature found on your iPhone or iPad. You can quickly access the Control Center by swiping down from the top right corner of your iPhone if you have an iPhone X, XS, XR or 11. If you have an iPhone 8 or below, you can access the Control Center by swiping up. If the Portrait Orientation Lock is active, here’s how it looks.

To disable it, just tap on the red icon and the device will prompt you that the orientation lock isn’t active anymore.
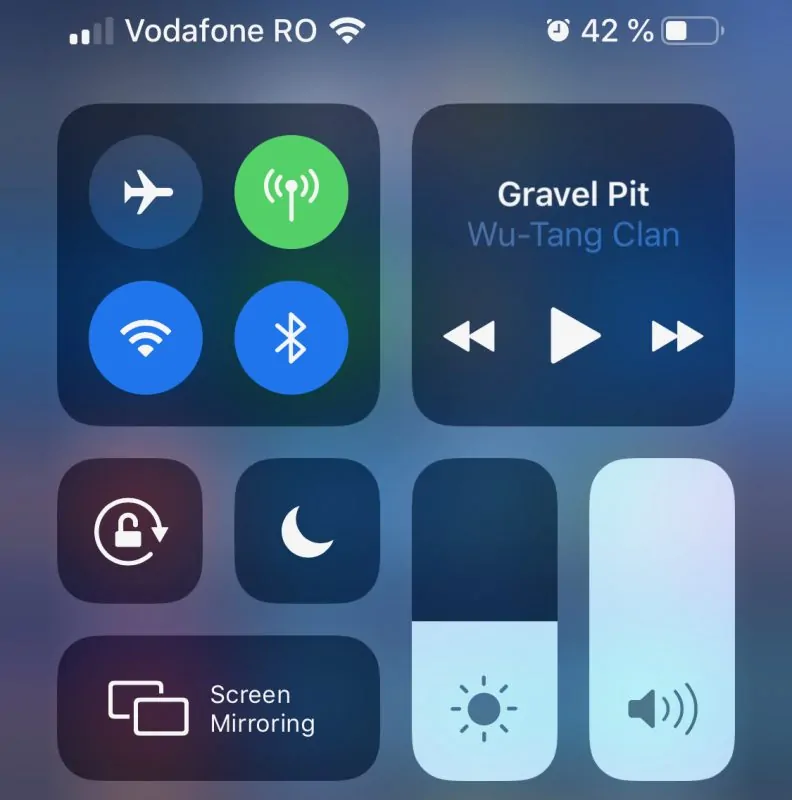
On the iPad it’s the same business, access Control Center and check if the orientation lock is active, disable it.
App-specific screen lock issues
Some apps bug out and decide to keep your screen in landscape or portrait mode indefinitely. Such apps, such as Youtube, which we still have problem with to this day, tend to get nasty after a while. The only fix in this case is to close the app and restart it again. Use the app switcher to see all open apps and swipe up the troublesome app. Re-open it and see if that fixed your problem.
Also: How to locate your iPhone, iPad, AirPods or Macbook using ‘Find my iPhone’
Evidently, if closing the app doesn’t work or the orientation lock is disabled, you can always restart your iPhone/iPad, that usually solves a lot of small issues like this in iOS. It’s also advisable to restart your device from time to time, it automatically clears the apps and system cache, making your device work a bit smoother at the restart. If you have an older device such as iPhone 8 or less, keep the power button pressed until you’ll be shown the shut-off slider. For iPhone X, XS, XR or 11, just keep the screen-lock button (right button) and the volume down button pressed at the same time until you’ll be prompted to restart your device.
Resetting your iPhone or iPad
This is the last resort if everything else fails, I’m afraid there’s something pretty wrong with iOS and your iPhone must be reset to factory settings. While it sounds harsh, it’s not a big deal since you can create a fast backup for your iPhone or iPad using iCloud then restore it after the reset. Just go to General > Reset > Reset All Settings as shown in the screenshot.
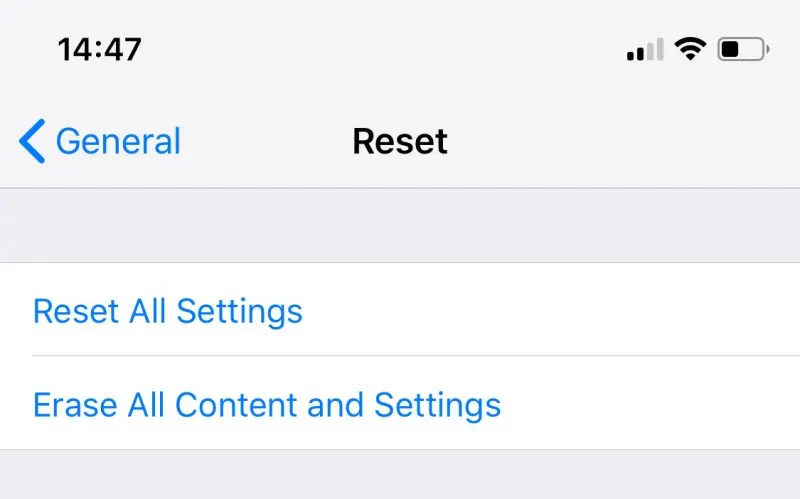
Keep in mind that the option here is Reset All Settings, Erase All Content and Settings will erase everything on your iPhone/iPad, including photos and other files. Of course, if you don’t care about that or if you already made a full backup, you can use that option as well.
That’s about it, hopefully, these options will solve your screen orientation problems on your iPhone or iPad.














