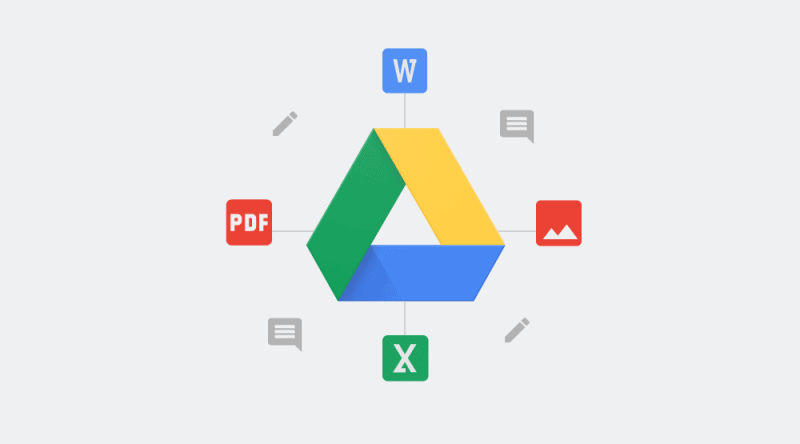Google Drive is a file storage service that is able to store many files and documents as well as synchronize these files across various devices, and share them. It is also a synchronization service and it is developed on the Google platform.
It is very easy to use and in addition to its website, it is also available as an app with offline capabilities on a lot of platforms including Android, iOS, Windows, and Mac.
G Suite allows for collaborative editing of documents, spreadsheets, drawings, presentations, and so much more. Files that are created and edited using this office suite are automatically saved in Google Drive. Google Drive gives its users 15 gigabytes of free storage through the Google One cloud storage service. This cloud storage service also offers paid plans that expand the storage to 100 gigabytes and up to 30 terabytes.
Uploading Files to the Google Drive
In order to be able to share any file on the Google Drive service, this file must be uploaded to Google Drive. To upload files, follow the steps outlined below;
On a Windows or macOS PC
- Firstly, log into your Gmail account, if it’s not logged in yet.
- Head over to the Gmail app section, which is accessed by clicking on the nine dots grid logo located at the top-right corner close to your account picture. Find and click on the Google Drive app there.
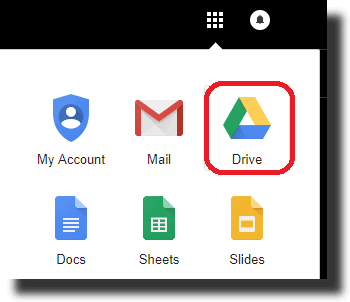
- You can also access Google Drive by going to the Google search engine and typing Google Drive into the search bar and clicking on the first result of the search.
- When you open Google Drive on the PC or Mac device, you should be able to see a big multicolored ‘+’ button with the word ‘New’ located at the top-left corner of the screen. Click on it and select file upload or folder upload as the case may be.
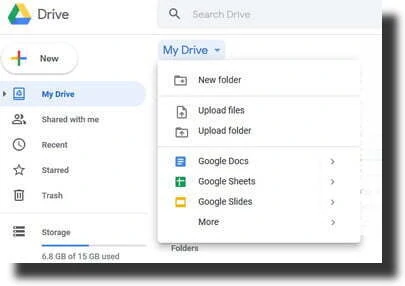
- In the pop-up browser, look for the file you wish to share and click on it, then click on open. Once the uploading process is done, move to how to share files
On an Android or iOS Device
- Download the Google Drive app from the Play Store or App Store and log in using your Google or Gmail account details
- Once the login process is complete and the app opens, you should be able to see a big multicolored ‘+’ button located at the bottom-right corner of your screen, click on it, browse for and select the file you wish to upload and share with others.
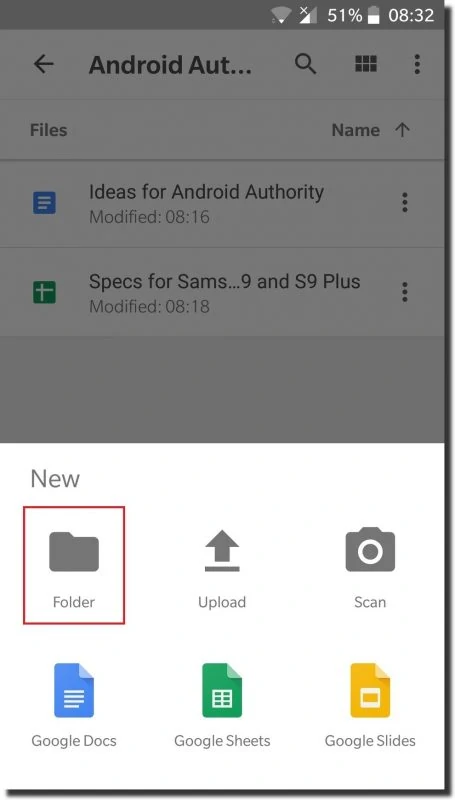
- Once the uploading process is complete head-on, to how to share files.
How to Share Google Drive Files with Other People?
Google Drive offers various methods with different restrictions for sharing files. You can share a file and decide on who to permit to make changes to it. This restriction can be also applied to folders.
You can also share a file or folder with other Google Drive users or you can get a shareable link with which to give to anyone and they will have access to the file. Sharing a link or giving access to a file or folder does not give anyone access to your Google Drive. If there are multiple files, this process will have to be repeated for each and every one of them.
Steps to Sharing Files on a Windows or macOS Computer
- Find the file you wish to share with others (most likely the one you uploaded not too long ago). You can also search for the file by typing its name in the search bar at the top, right next to the Google Drive logo.
- Right-click on the file or folder to access more options in a drop-down bar. When this bar pops up, you will be able to see more options like Preview, open with, etc. The Share option should be the third one listed, click on it when you see it.
- A new window will pop up on screen labeled “Share with people and groups”. Below the label, you will see the Add people and groups section where you are required to put in the emails of anyone you want to share the file with.
This method is used to share the file or folder with other people who have a Google Drive or Gmail account. Once you are done typing the emails, you can change the role of anyone you are sending the file or folder to. Right beside the field where you inserted all the emails is where you change the role of everyone.
The available options are Viewer, Commenter, and Editor. It is set to Editor as a default. These options determine what the people you send this file or folder are able to do.
A Viewer can only view the document and nothing else, a Commenter can view and comment on the file in a comment section, while an Editor can view and comment while being able to make changes to the file or folder.
- Below all these is the Notify People checkbox, if this is checked everyone will get a notification via email about the file or folder.
- After these is the Message field where you will be able to type a note for anyone you are sharing the file or folder with. Once this is done, you can click on the Send button.
- The other people who the file or folder is shared with are now able to access it according to their roles.
If the file or folder does not need to be sent by email or one or some of the recipients do not have Google accounts, then it can be shared using its shareable link. This shareable link allows anyone who clicks on it to view the file or folder using their browsers.
To get a shareable link:
- Right-click on the file or folder and go to the share option.
- Right below the ‘Share with people and groups’ window is another window titled ’Get Link’. Click on it
- The Get Link window can also be accessed by right-clicking on the file or folder and clicking on the ‘Get Shareable link’ option under the Share option.
- In the Get Link window, you will see the shareable link and right beside it you will see a button to ‘Copy link’. Clicking on this will copy the link for you.
- Under the link are options for permissions, the first being ‘Anyone with the link’, clicking on this will give you the ability to change this to Restricted.
Changing this to Restricted will allow only those whose emails were inputted before to be able to use the link. While the Anyone with the link option, as its name implies gives permission to anyone who has the link.
- To the right of these options is the field where you change the role of everyone. The available options are Viewer, Commenter, and Editor. It is set to viewer as a default. These options determine what the people you send this link are able to do to the file or folder.
- Once you are done copying the link and set the restrictions, you just click on the blue Done button. You can now paste the link on the medium you wish to use to send it.
Steps to Sharing Files on an Android or iOS Device
- Find the file you wish to share with other, you can also search for the file by typing its name in the search bar at the top, right next to the Google Drive logo.
- At the bottom-right corner of the file or folder, you should see the more options icon, it is three buttons on top of each other. Tap on it and select the Share option.
- A new window will pop up on screen labeled “Share”. Below the label, you will see the People section where you are required to put in the emails of anyone you want to share the file with.
This method is used to share the file or folder with other people who have a Google Drive or Gmail account. Once you are done adding the emails, you can change the role of anyone you are sending the file or folder to.
It is switched off as its default and this allows Google Drive send notifications, however, if this is switched on no one will get a notification via email about the file or folder.
- After these is the Message field where you will be able to type a note for anyone you are sharing the file or folder with. Once this is done, you can tap on the Send message button. Its icon is a paper plane located at the top right of the screen
- The other people who the file or folder is shared with are now able to access it according to their roles.
If the file or folder does not need to be sent by email or one or some of the recipients do not have Google accounts, then it can be shared using its shareable link. This shareable link allows anyone who clicks on it to view the file or folder using their browsers.
To get a shareable link:
- At the bottom-right corner of the file or folder, you should see the more options icon, it is three buttons on top of each other. Tap on it and select the Copy link option.
- The link will then be copied to the clipboard of your device.
- You can now paste the link on the medium you wish to use to send it to the other people.
- Above the Copy Link option is the Link Sharing option, if this is set to off, then only people who have been given access to the file (those whose email addresses you put above), will be given access to it.
However, this is set to on as a default to enable anyone with the link to access it.