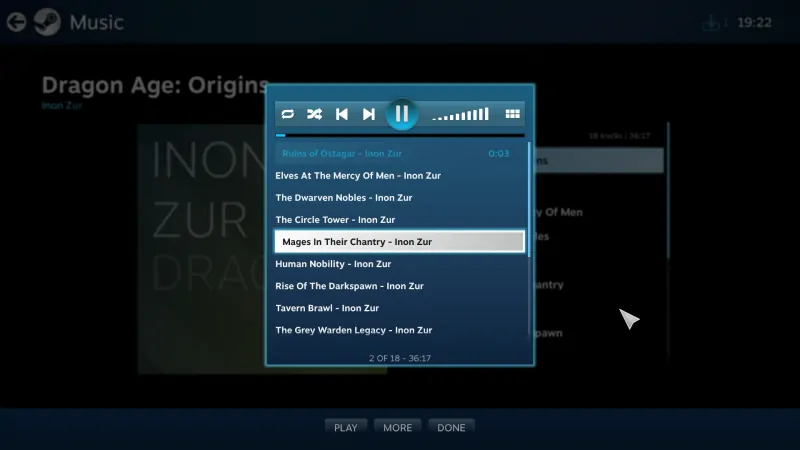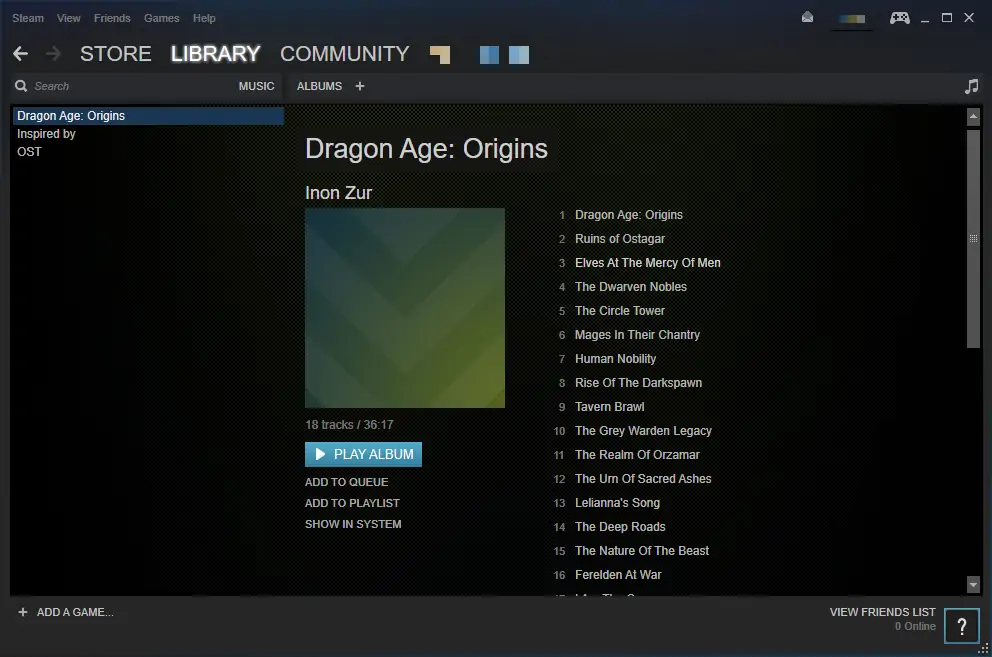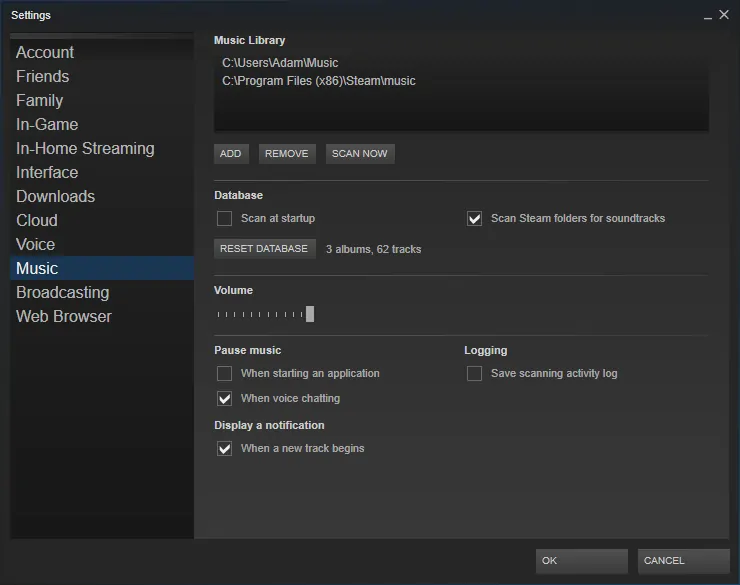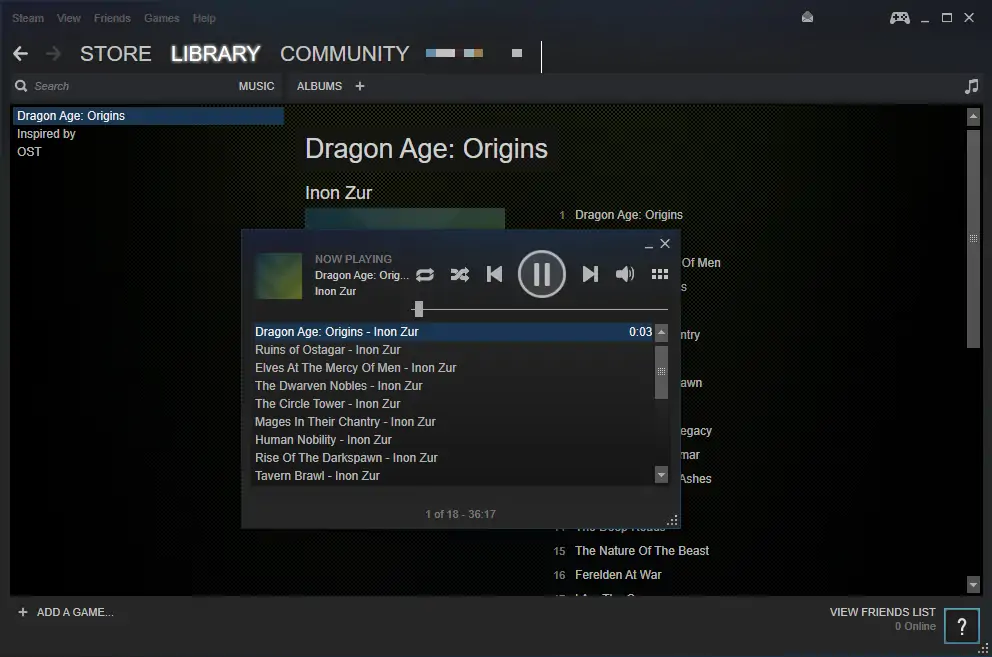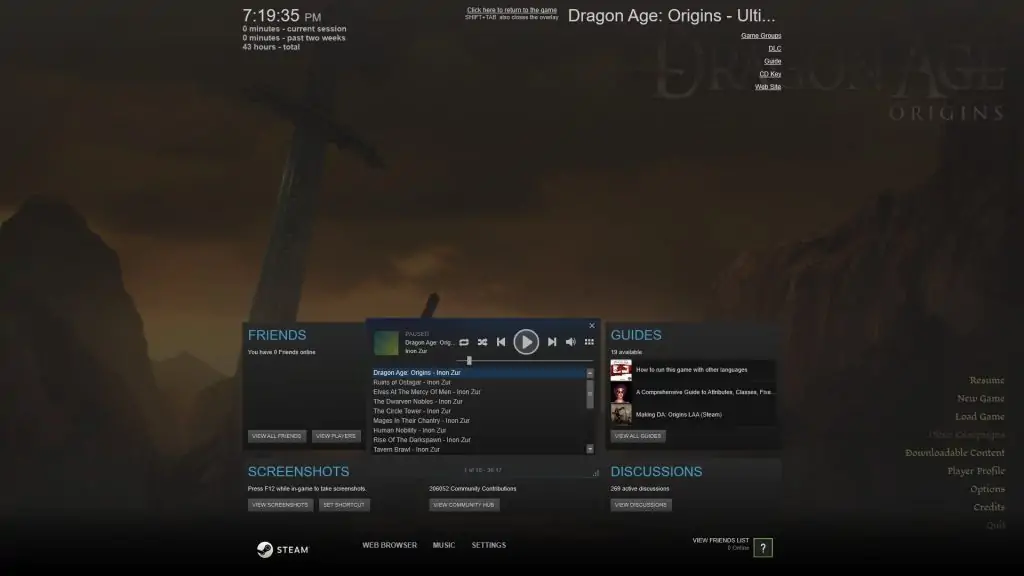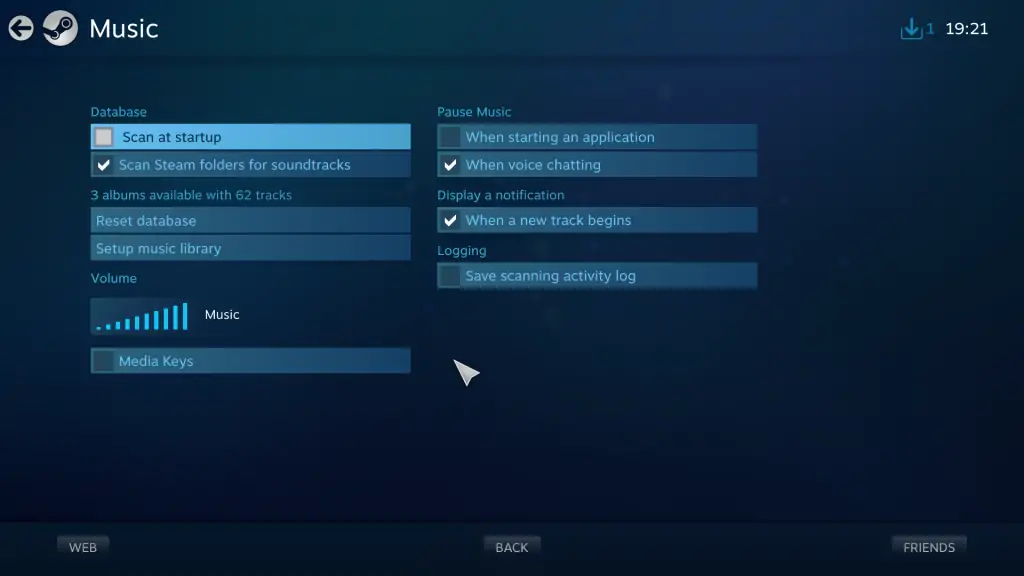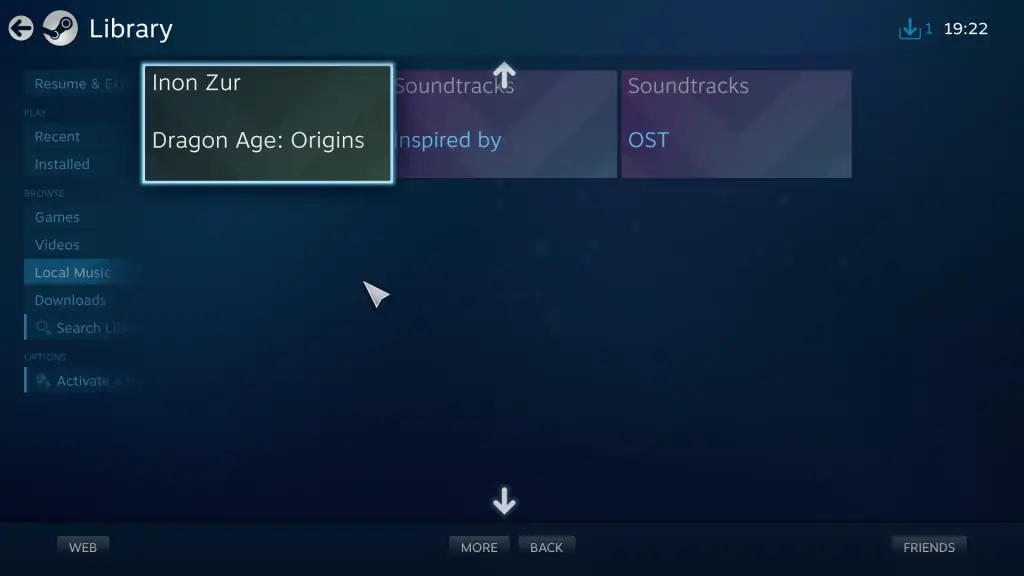Valve’s Steam Music features have been available to everyone since September, 2014 though you would be forgiven for not knowing about them. Steam’s own Music Player is a very basic utility though it is flexible enough that you may find a use for it. This is especially true for people who use Steam as their main gaming platform, especially those who have set up a living room PC with Steam and Big Picture.
The Steam Music tools are basically the same in both the standard Steam mode and in Big Picture but there are some differences in the way you use them. This post will talk about both modes so feel free to skip to the mode you actually use in Steam.
Steam on the desktop
Steam automatically retrieves game soundtracks from your games library (when available) and adds them to your music library. It also retrieves songs from your Windows Music library though most people store their music elsewhere. You can check out Steam’s music library by clicking on View > Music Details but this section will only include the default folders, unless you change them in the Settings first.
Click on Steam > Settings and go to the Music tab. At the very top of the window you will see a couple of folders which are the default ones. Click on “Add” and browse your computer to find the locations where you store your music. External drives can also be added here. After you are done, click on the “Scan Now” button to make Steam search for music in the folders you just added. If you regularly add tracks to those folders, check the “Scan at startup” option below the “Database” heading so that Steam can automatically update itself with the new songs. You may also want to change a few of the other options, like when Steam pauses your music, before leaving the Settings.
Once you have added your music to Steam, playing it is a piece of cake. Just go to your music library and double-click on any songs in order to open the Steam Music Player. You can also open the tiny utility on its own by clicking on View > Music Player.
The reason why this music player is so simplistic is so that you can use it while gaming. When you are playing any game on Steam, pressing Shift + Tab (by default) will open the Steam Overlay, a transparent UI which contains various pieces of information along with Valve’s utilities, including the music player.
This is particularly useful in titles that do not behave well with Alt + Tab so you can enjoy your music without crashing the game all the time.
Steam in Big Picture Mode
Big Picture has a wildly different interface that is meant for living room experiences as you can navigate everything with a controller. When you set up anything in Steam’s standard mode, it automatically syncs in Big Picture as the mode is like another skin for Steam, not a different app.
To add music in Big Picture Mode, go to the Settings and open the Music item. You will see the same options as before so you can easily add music from any folder. Owners of Steam Machines will benefit from adding their music via an external drive as adding music to the PC/console hybrid directly is more convoluted.
To find your music, open the Library and go to the Local Music section. There you will find a list of albums which you can play in their entirety or track by track.
While you are playing a song, a music note icon will appear at the top right corner of Big Picture so that you can quickly access the music player. When you are inside a game, you can activate the Steam Overlay with the standard keyboard shortcut, with the Xbox button on a 360 controller or with the Steam button on a Steam controller. The music section will be at the bottom and selecting it will open the player.