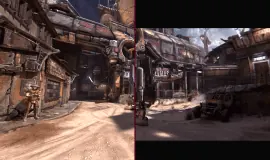Console controllers might not work by simply connecting them to your PC. Even so, it doesn’t mean there’s nothing you can do. It’s possible to connect a console game controller to a PC regardless if it’s a Windows or a Mac computer and we’ll cover the most popular ones in today’s post.
Most controllers that can be used on a computer are HID-compliant devices and offer support for the XInput or DirectInput protocol so they can work in most games.
How to connect a console game controller to a PC (Windows and Mac)
Some controllers are designed to work out of the box while others may require a custom driver. Older console controllers may need a hardware adapter if they don’t plug into USB. It’s also worth mentioning that in general, Bluetooth support is not very reliable.
Xbox One

Xbox One is Microsoft’s flagship controller so it was designed to seamlessly integrate with Windows. Out of the box support is provided so you just need to plug and play although you can also connect it via Bluetooth. Windows 10 users can also update the controller’s firmware if needed.
Xbox One is also supported on Mac computers allowing you to establish a wireless connection out of the box. However, if you want to connect the controller via USB you will need the 360Controller driver which adds support for USB connections.
Xbox 360
Wired 360 controllers benefit from default Windows support. Wireless controllers will require a special USB adapter.
Mac computers require installing a custom driver. Nonetheless, you should know this driver has wireless support disable due to compatibility issues with kernel extensions.
Original Xbox (Xbox “1”)
To use the original Xbox on Windows you will need some custom drivers and an adapter but even so, it can be a tricky process.
Mac has an older driver which might not work on recent Mac OS versions. There’s also a DIY version that doesn’t require the adapter so if you feel like splicing some cables together feel free to give it a try.
PlayStation 4 (DualShock 4)

When it comes to Windows you can simply plug your Sony PS4 controller into your PC. Support for wired controllers is provided by default but if you want to use the controller wirelessly you will need a hardware adapter.
It is possible to wirelessly connect your PS4 controller to your PC without a hardware adapter by placing it in Bluetooth pairing mode. It’s worth mentioning this type of connection might not be the most reliable but it’s still worth a try if you don’t want to purchase additional hardware. You can also use a software such as ScpToolkit to add your DualShock 3 or 4 controllers to Windows.
Don’t miss: Connect a PS4 controller to your Android device
To pair your controller wirelessly over Bluetooth start by turning it off. If it’s on and paired with a PS 4, hold down the “PlayStation” button and select “Log Out of PS4” or “Enter Rest More” on the menu displayed on your TV. This will turn off the controller.
Then, you will need to place the controller into pairing mode. To do that, press the “Playstation” and “Share” buttons on the controller at the same time and hold them down. Once the controller’s light bar begins to flash it means it’s in Bluetooth pairing mode.
Now you can connect the controller to your PC like any other Bluetooth device. On Windows 20, open the Settings app and go to Devices -> Bluetooth. The controller should be listed there as a “Wireless Controller” if it’s in pairing mode. All you have left to do is select and click “Pair”.
Don’t miss: Play PS4 games on your PC right now
Mac OS also provides default support for Dual Shock 4 controllers including for wireless connections. However, the controllers are detected as generic input devices so they might not work in all games.
PlayStation 3 (DualShock 3)
PS3 controllers require installing a custom driver on Windows PCs and setting them up is a multi-step process. You can use an application such as ScpToolkit that will make the process way simpler and easier.
Mac users are luckier in this department as the OS provides default support for PS3 controllers with no additional software or hardware needed. Simply connect it wirelessly via Bluetooth or use a wired connection with a USB cable.
PlayStation 1 and 2 (DualShock 1 and 2)
PS1 and PS2 controllers are quite outdated by now and they don’t use USB. You can purchase an adapter but we do recommend upgrading to a DualShock 3. It has practically the same features but with added USB and wireless support.
Nintendo Switch Pro controller

The Nintendo Switch Pro controller can be connected via Bluetooth on both Windows and Mac computers. However, it will also need to be set up in Steam to be used in games.
Wii remotes and Wii U Pro controllers
For Wii remotes and U Pro controllers, Windows allows them to connect by default. However, they might not work as a controller in all apps. It’s also worth mentioning that Dolphin, the Wii emulator can use these controllers as inputs.
Mac receives similar support, but only in Dolphin. The Wjoy driver required is not supported in macOS Sierra but it has been updated in a new fork. Unless you have some programming experience to build the latest commit from
GameCube controllers

This is an HID-compliant device so you will need an adapter but other than that both Windows and Mac should provide default support.
You can either purchase an official adapter or use a cheaper version that works the same way but for half the price. The cheaper adapter is equipped with a switch so it can be used on both computers and consoles. Also, Dolphin is able to communicate with it directly and offers support on the Wii U mode.
For macOS, you won’t be able to plug in multiple controllers since the system’s HID implementation overrides Dolphin’s direct communication with the device. There is a trick to make it work but it might not be compatible with every adapter.
Guitar Hero controllers
Guitar Hero controllers have numerous console versions and while it might be different from one situation to another, you can find some answers thanks to the active community. Nonetheless, most of these controllers will work with an adapter so head over to their wiki for more info.