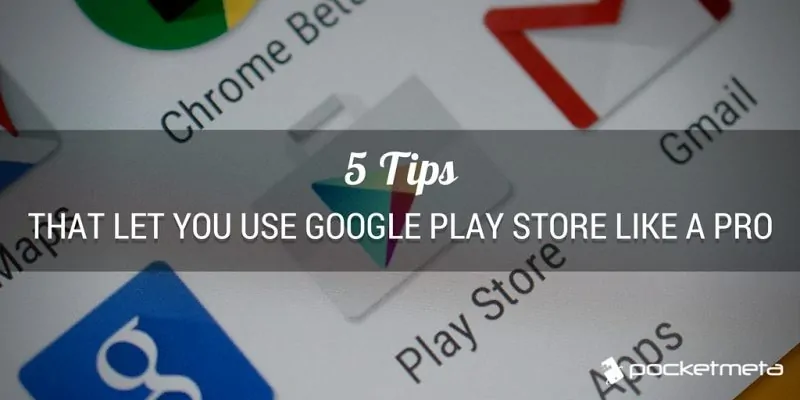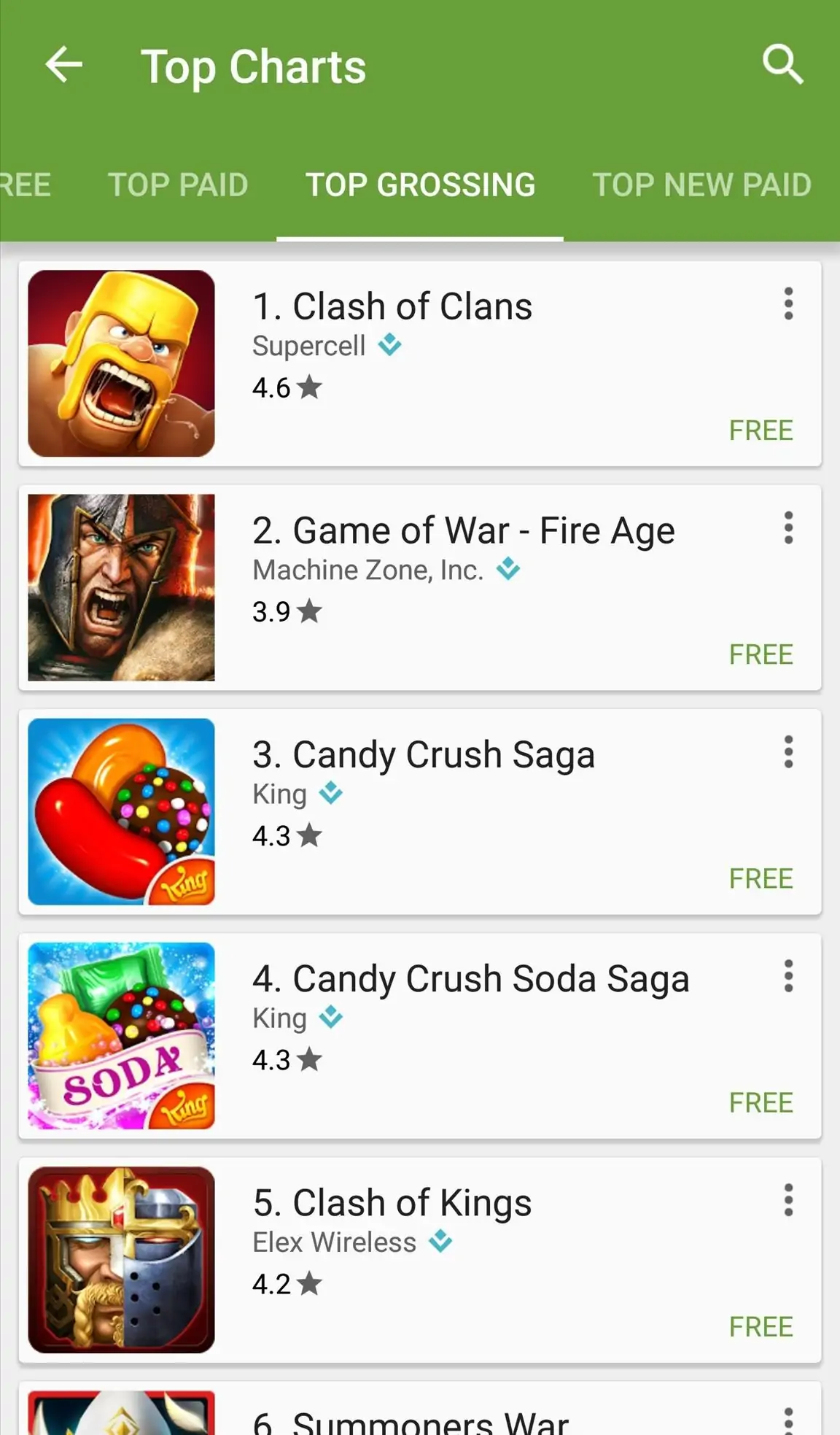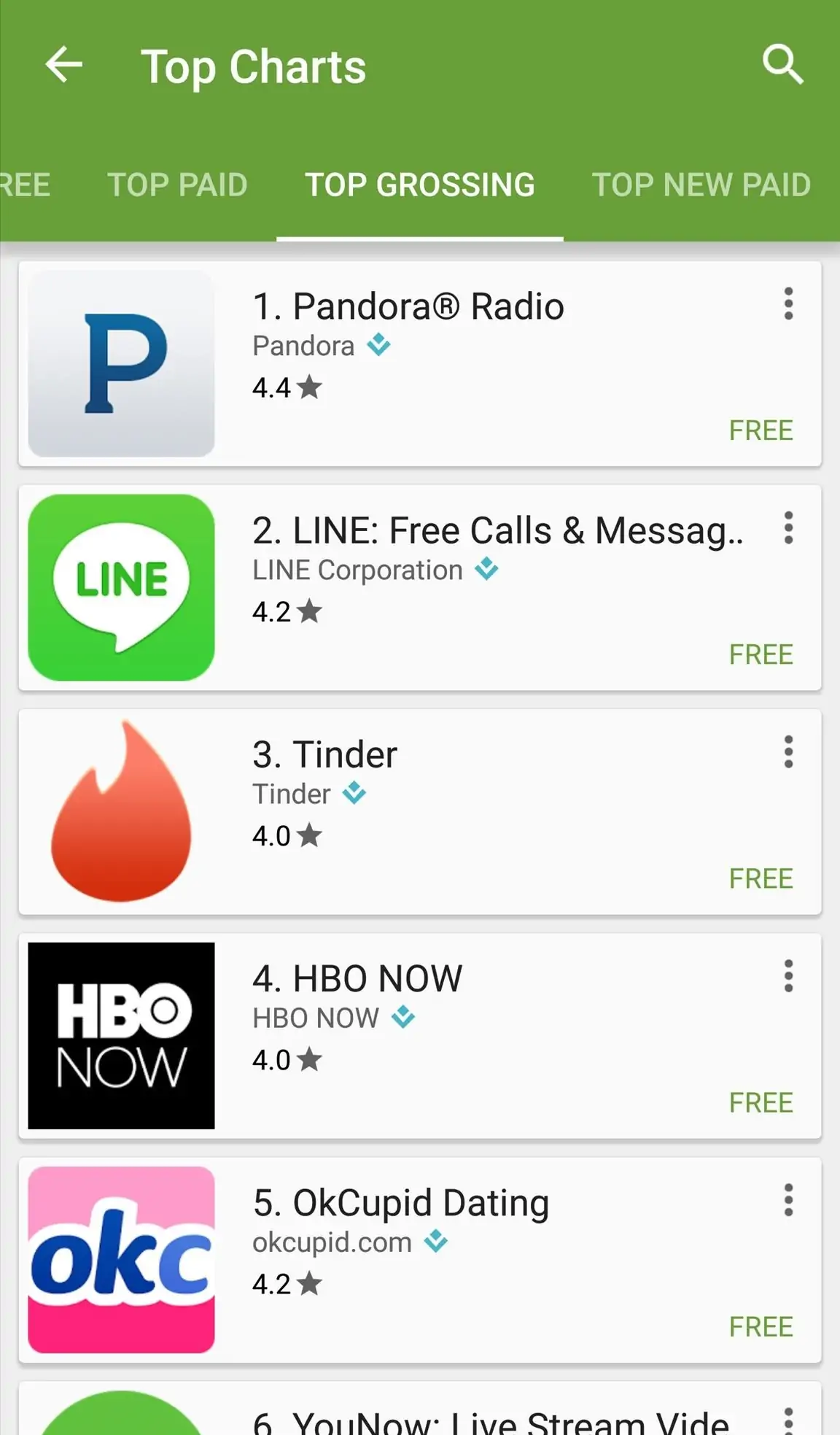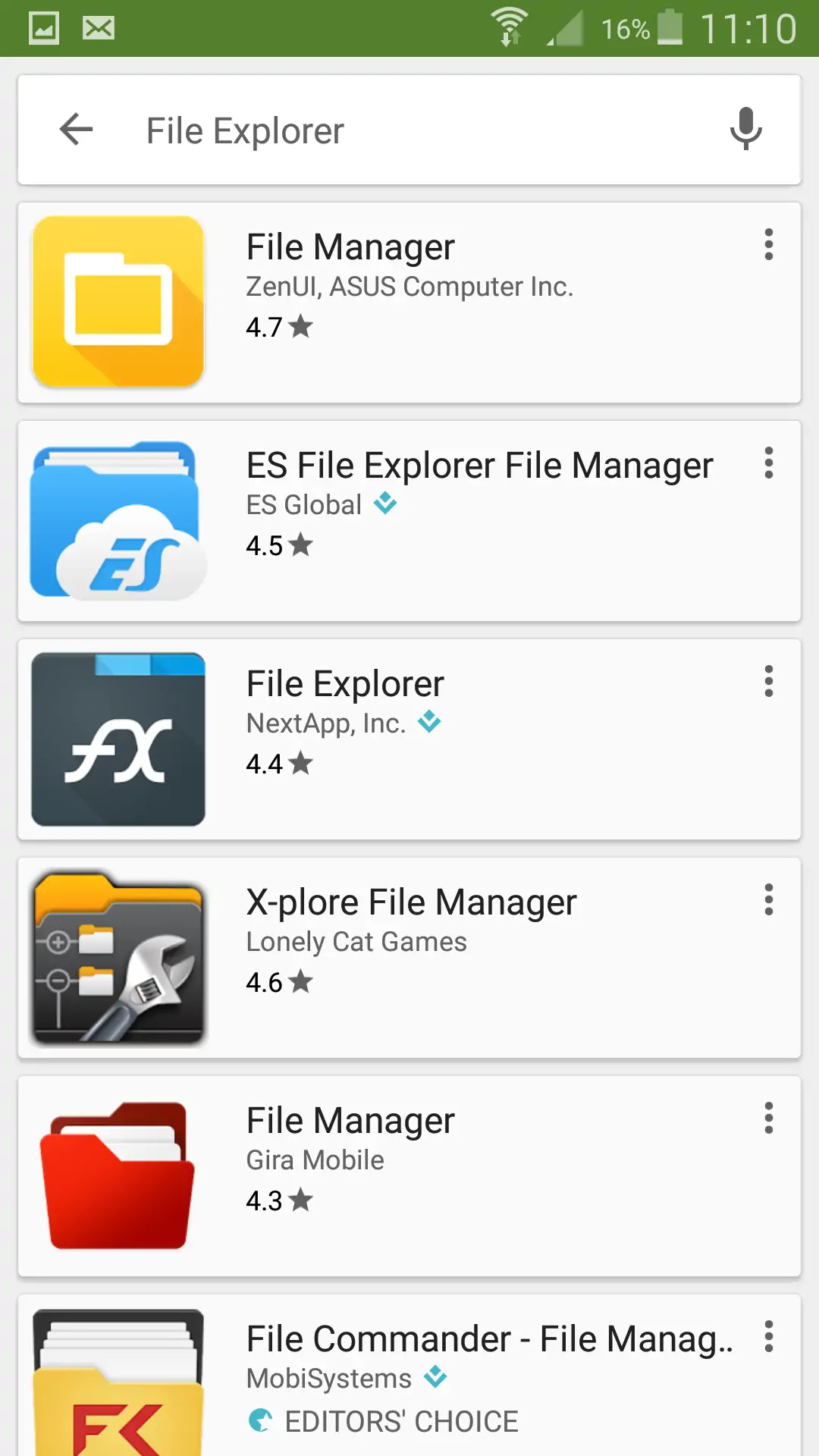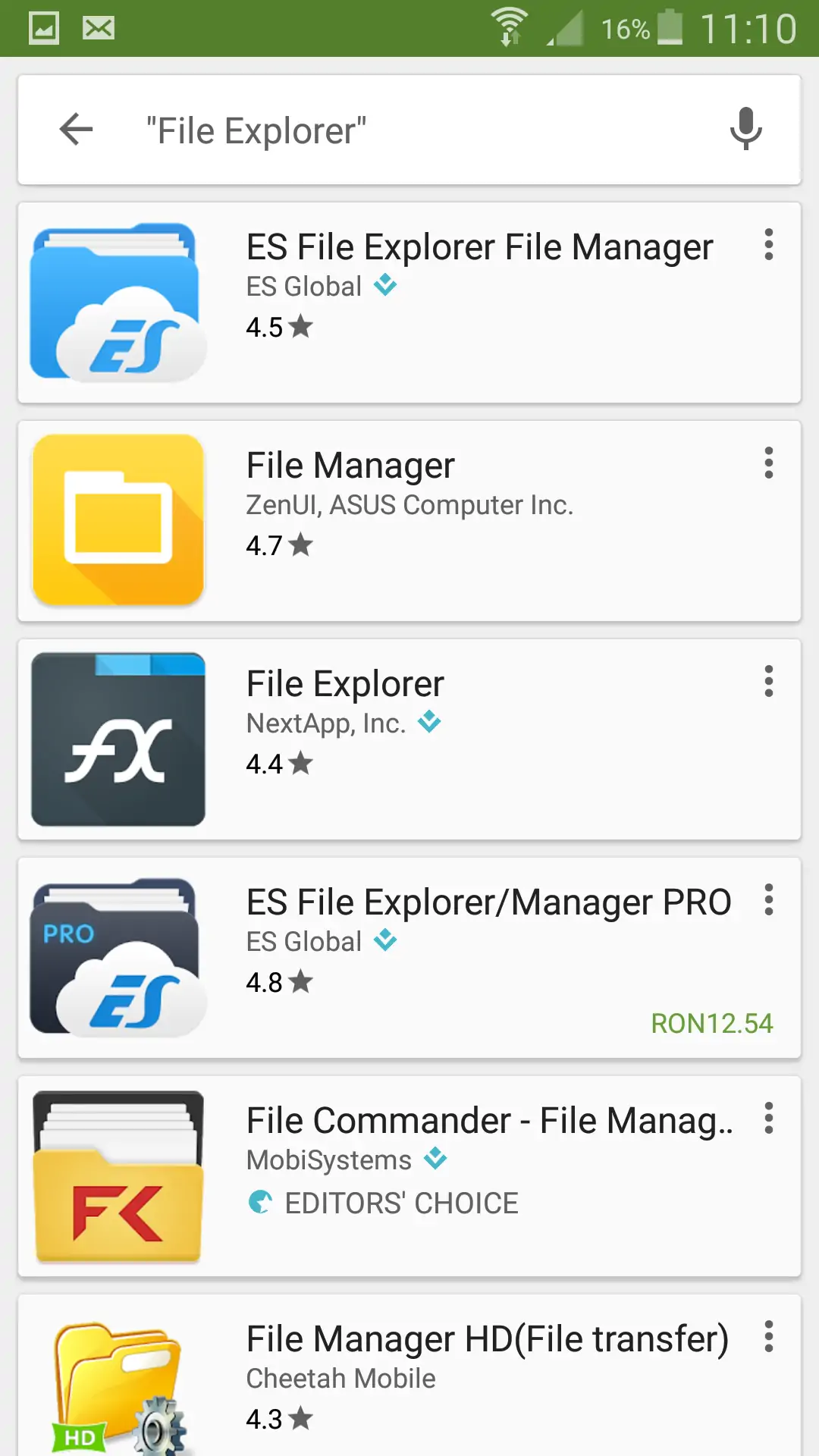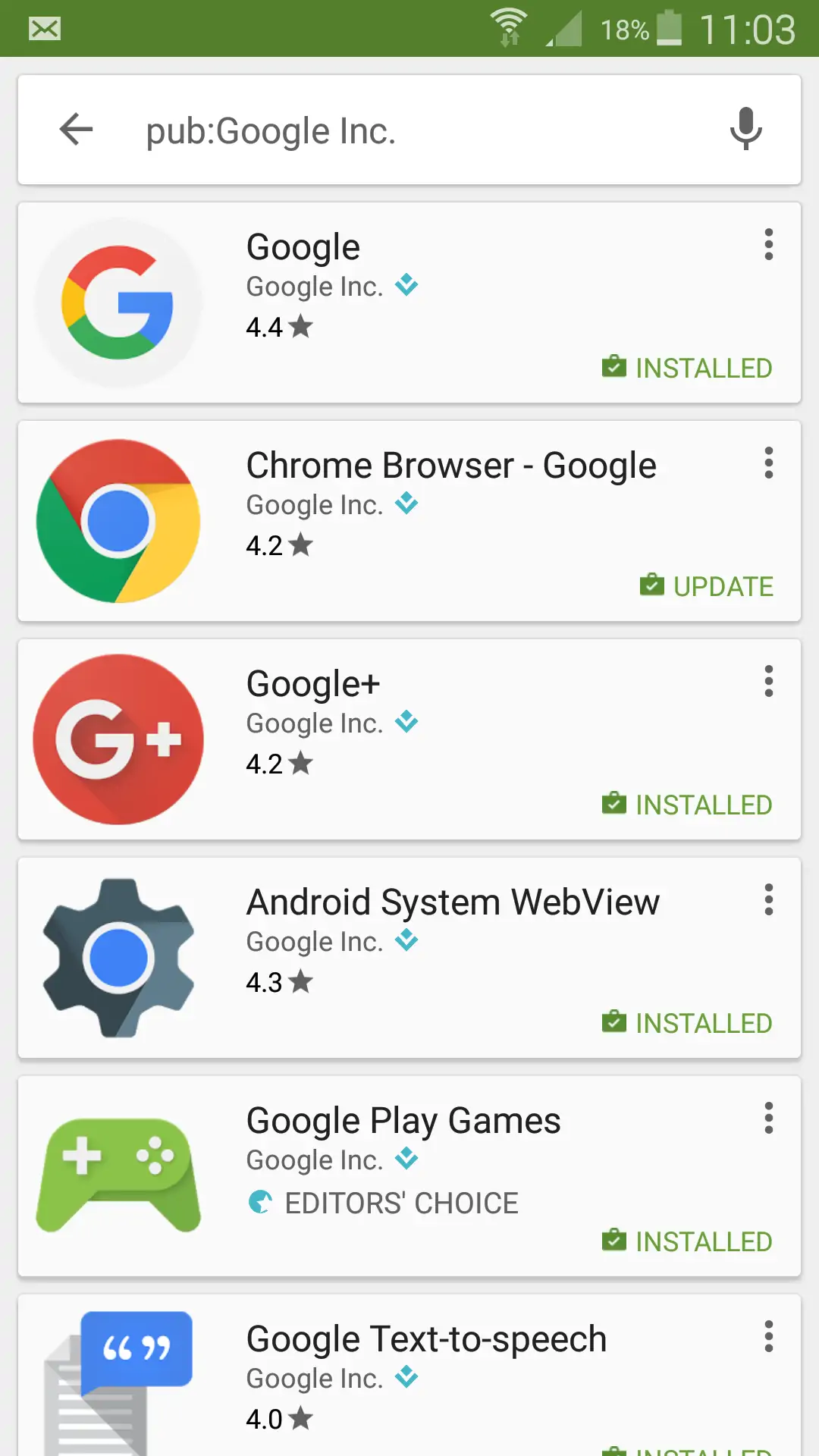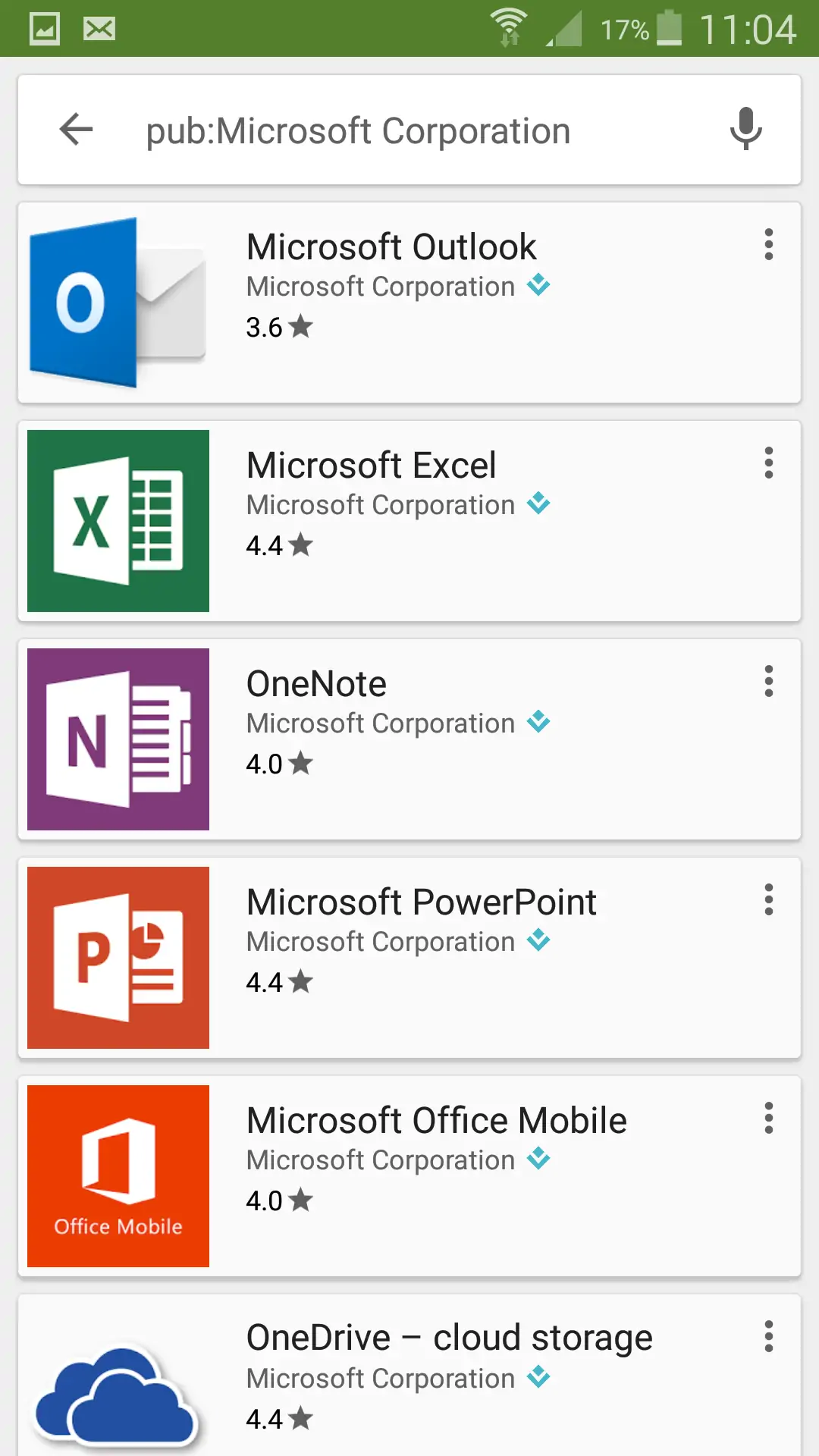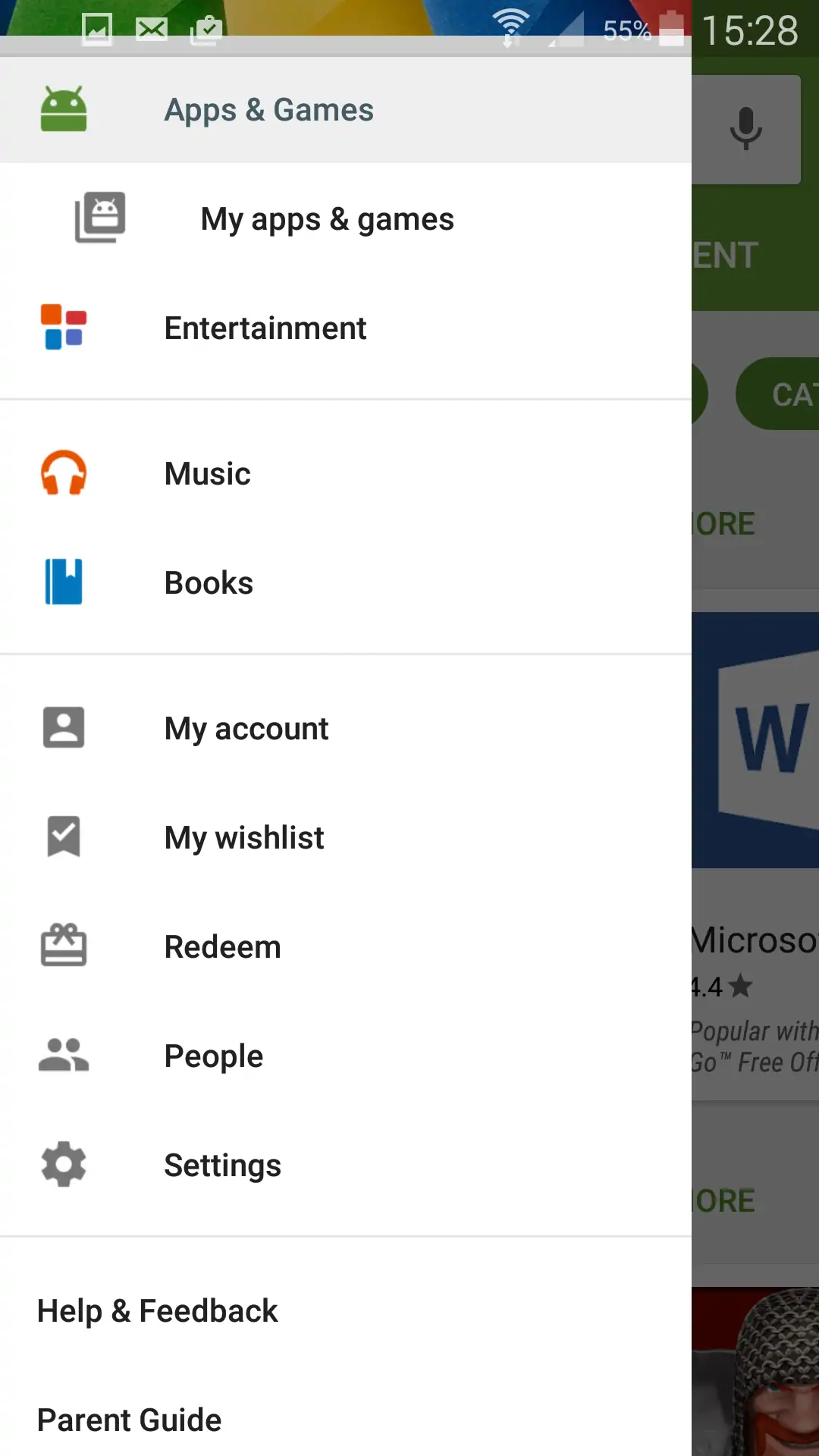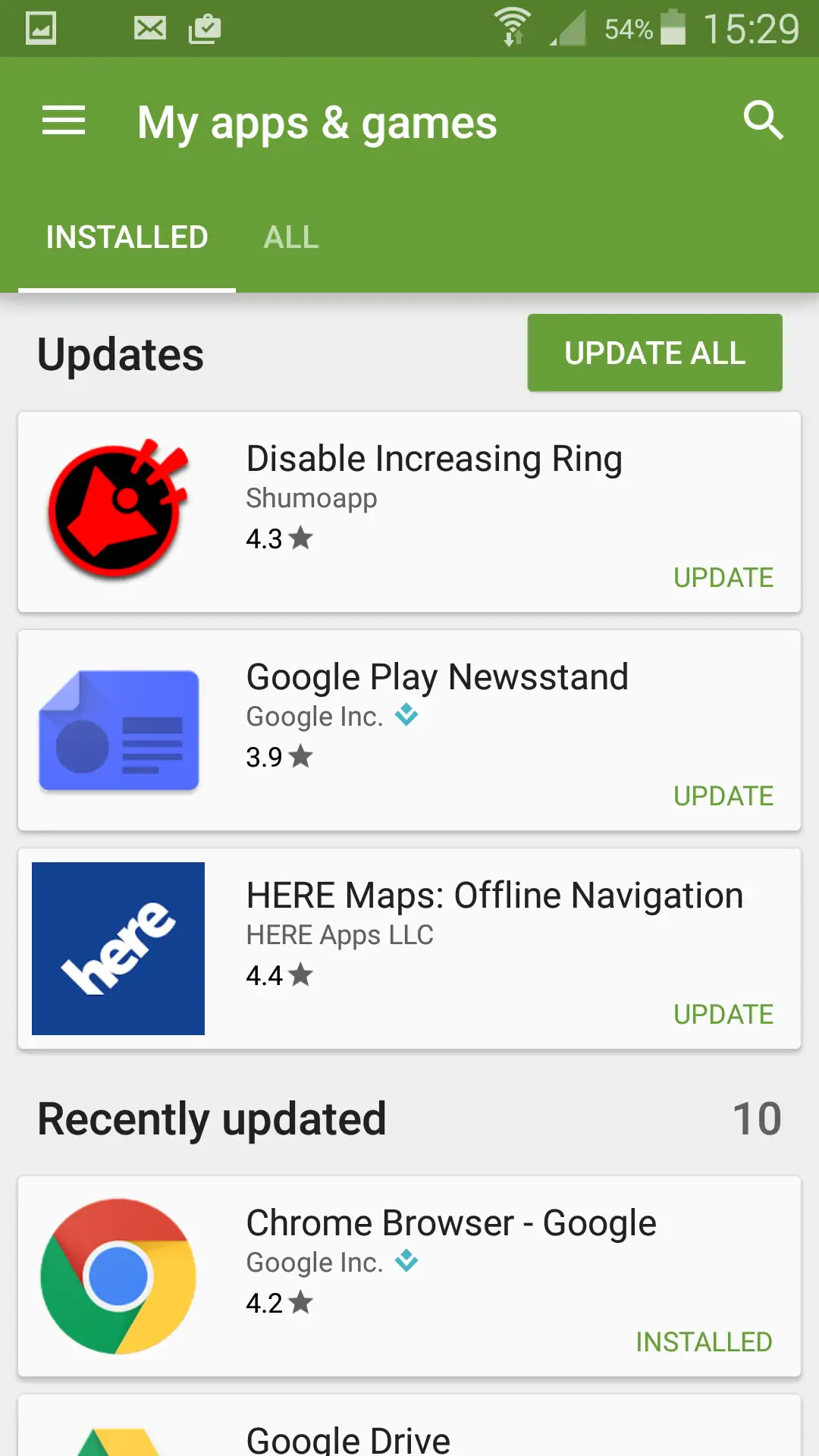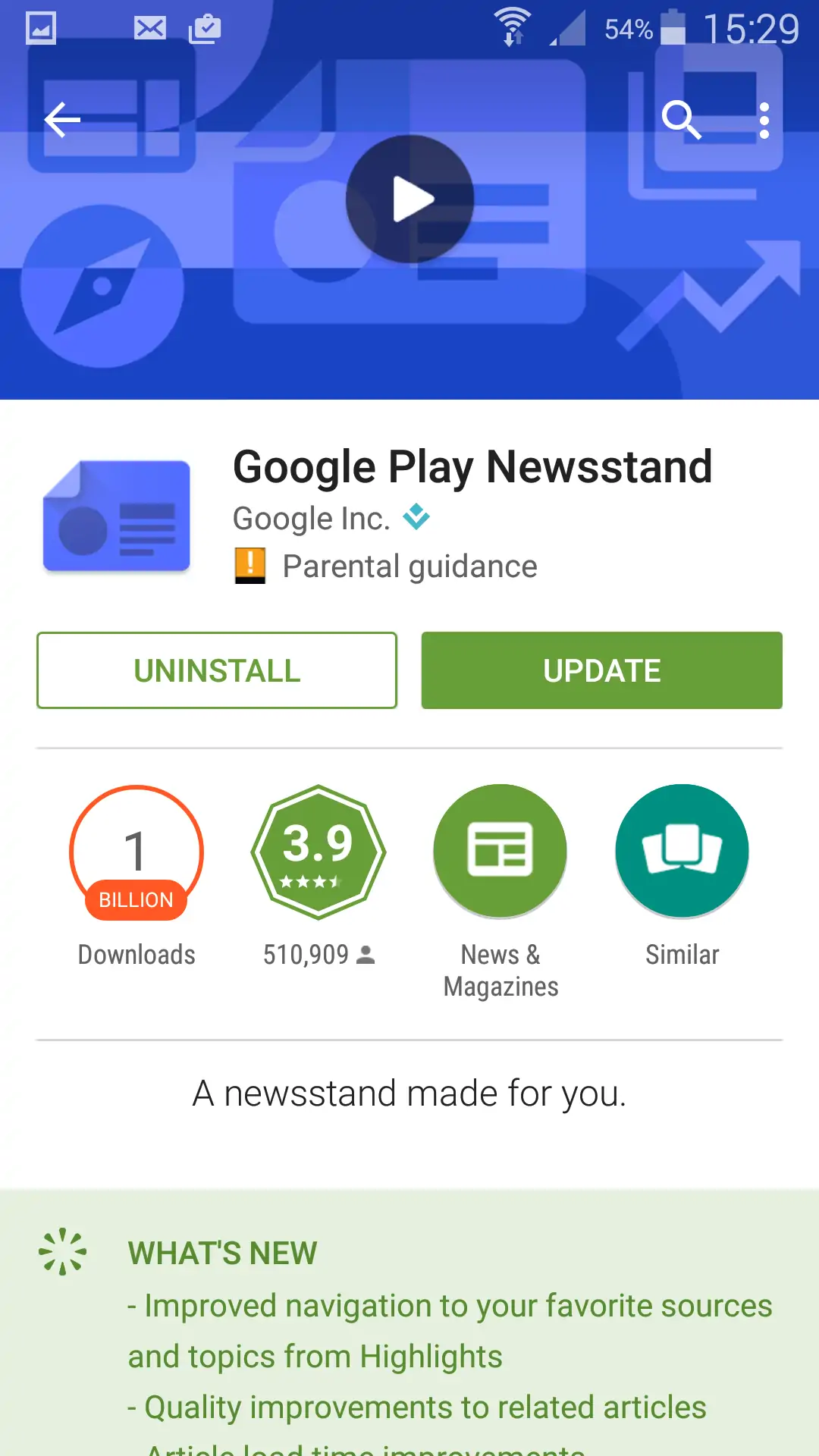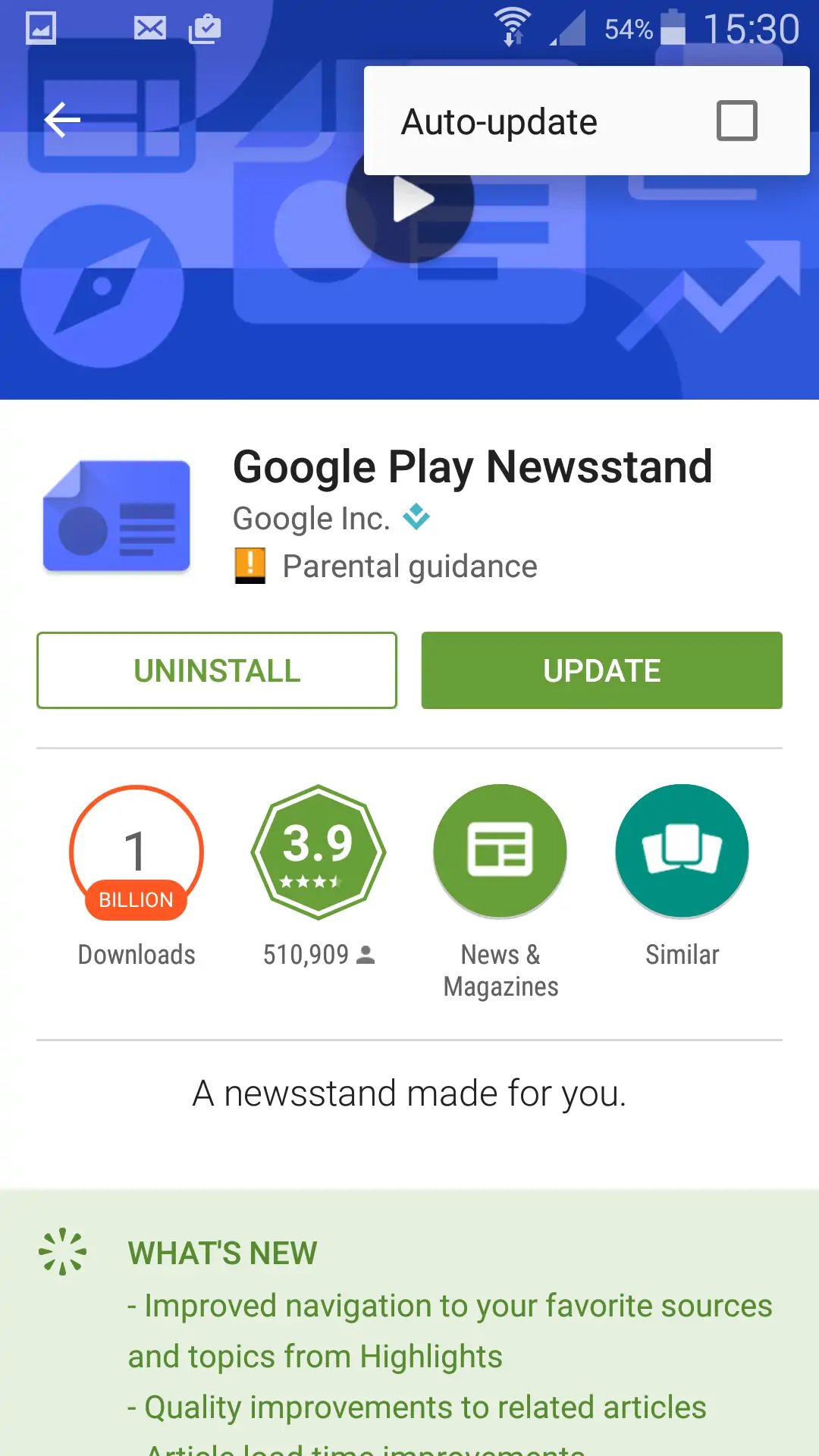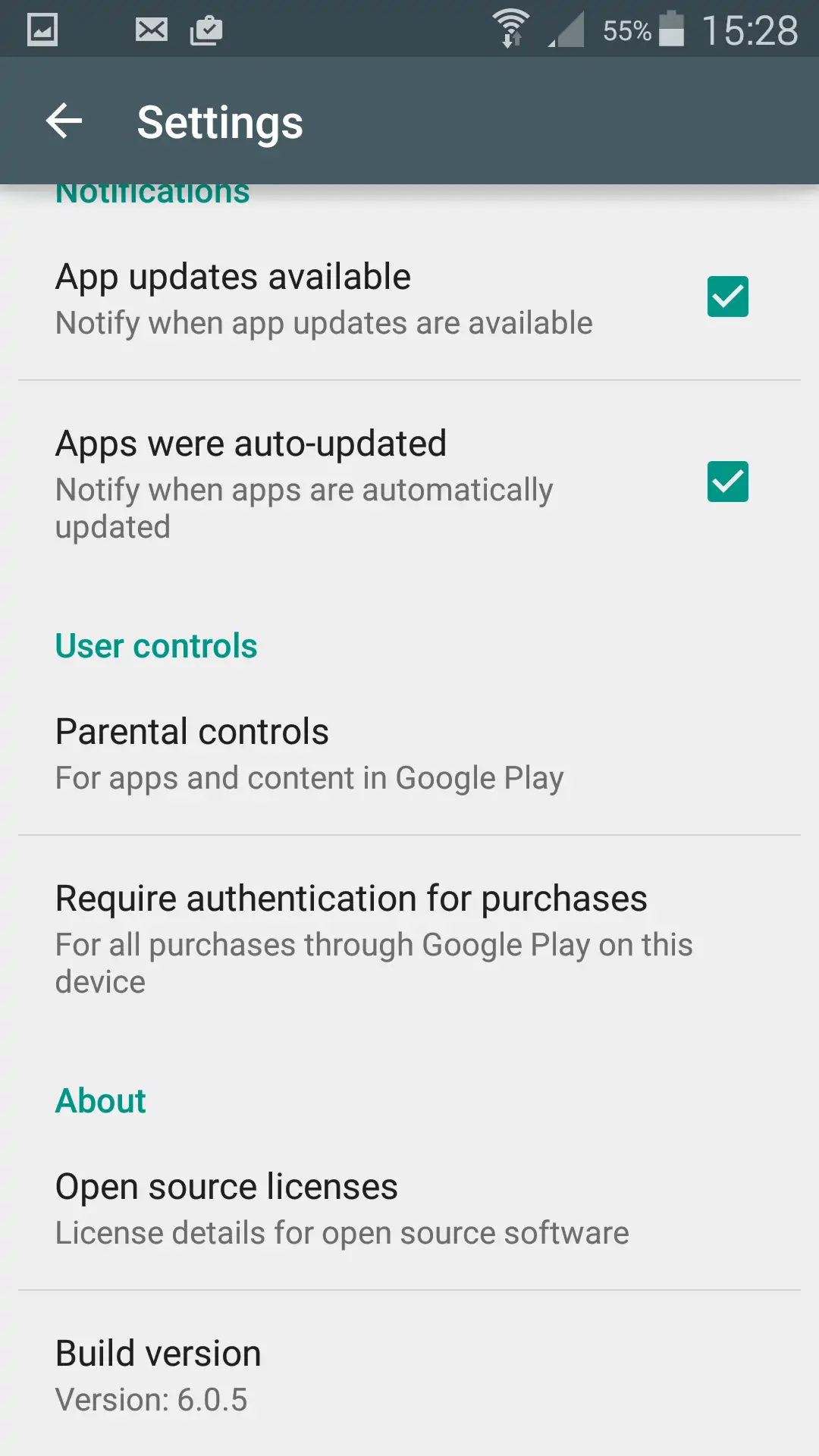The Google Play Store is not the only app store for Android – in fact there are many others, although only a few are actually reliable -, but it is the largest one. But with over one billion apps to choose from, searching the Play Store is not as easy as googling something.
New apps from lesser known developers are also incredibly difficult to find, and while it’s true many of them are low quality, there are almost always some hidden gems among them.
I’ll show you some tricks below that can help you make the most out of the Play Store and get a better experience from Google’s huge collection of apps.
Filter out games from the Top Charts
Games are highlighted in the Play Store with a visible preference over apps, which can be quite frustrating if you’re not that into playing games. An example of this are the Top Charts, which show a combination of apps and games, and the latter category shows significantly more titles.
Obviously the Top Charts are populated by quality products so if they weren’t riddled with so many games you could actually find some amazing apps in there.
If you want to view Google Play’s top charts but only with apps you can visit this link from your Android Device or install the Apps – Play Store Link app that will open the top charts without games. You can find more detailed instructions in this guide.
Search for exact app names
When you search for an app name that’s very common (and you can’t remember any distinguishing words) you’re going to get a lot of results, which makes it very hard to find the one you’re actually looking for.
In the example above the first image shows a regular search and on the second I used quotation marks which forces the Play Store to search for that exact search term or phrase. Even so, the results are far from perfect, but that’s because the search looks for the term in the description of apps as well, not just their names.
Search apps by developer
If you like the apps of certain developers you can easily see them all by using the ‘pub’ search operator. Simply use pub:DeveloperName in the search bar (with no spaces between pub: and the name) and you’ll get the complete list of apps from that specific publisher.
Be aware that the search term (in this case the name of the developer) is case sensitive and you need to enter the exact name – for example: Google Inc. not Google, Microsoft Corporation, not Microsoft. Otherwise it won’t work.
Turn off automatic updates for specific apps
By default, all apps are set to update automatically in the Play Store app. This is usually a good thing, as updates are meant to bring new features and improvements as well as security and bug fixes.
However, if there’s one or more apps you don’t want to receive updates automatically, all you have to do is tap on the hamburger icon on the Play Store’s home page and select ‘My apps & games’ from the side navigation menu.
Your list of installed apps will be displayed. Select one and you’ll be taken to the app’s Play Store page. There, tap on the three-dot icon at the top of the screen and turn off the ‘Auto-update’ option.
This way, you’ll be able to manually update that app and the rest will still get automated updates.
Manually update the Play Store app
Normally, updates automatically get pushed to the Play Store app so this particular trick is most useful for those with rooted devices that run a custom ROM. Usually when you install a custom ROM, the built-in Play Store app is not updated to the latest version.
Nevertheless, you can manually update it. Open the side navigation menu (from the hamburger icon), select ‘Settings’ and go to the bottom of the screen. Then tap on the ‘Build version’ which will trigger Play Store to download and install updates. Otherwise you’ll be notified the app is up to date.
Follow us on Facebook, Twitter or Google+ to stay up to date with the latest apps, games, guides and everything Android, iOS and Windows Phone.