We send emails mostly through PCs and SMS through phones. But what if you need to send an SMS without any phone near you and a PC is all that you have?
How to send SMS to a phone using your Windows PC
Using the Windows Mail app
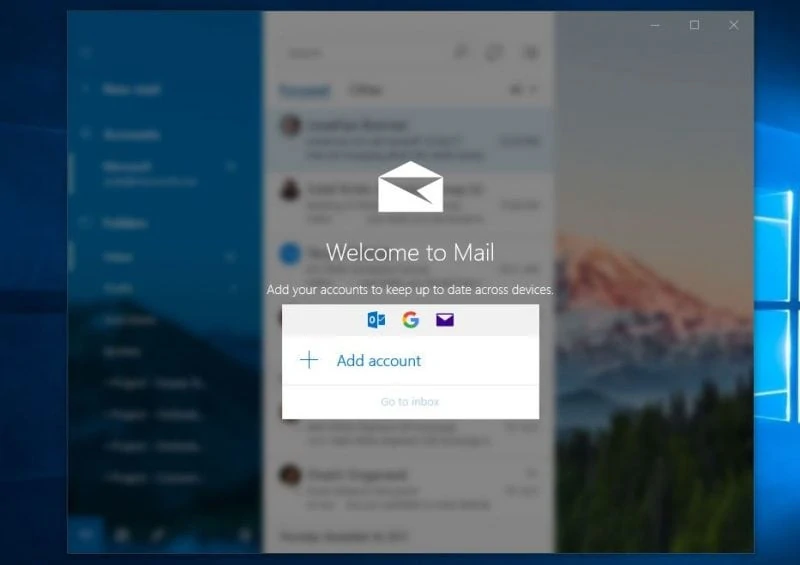
The first and easiest way to send to a phone is to use your Windows’ mail app.
To do this, open Windows 10 built-in Mail App. You can click on the start button and type Mail in the search bar to locate it.
Once it’s open, sign in with your email address. Click on New Mail to create a message like a normal email.
To send it to a mobile phone as an SMS, enter the number of whom you want to send the text message and enter the code of your provider.
Some of the common service provider or carrier codes are:
alltel: @message.alltel.com (or @mms.alltelwireless.com for picture messages)
AT&T: @text.att.net
Sprint: @messaging.sprintpcs.com
T-Mobile: @tmomail.net
Verizon: @vtext.com
If you don’t know the carrier your recipient has you can use their number and look it up online through these sites:
Afterward, just compose a message as a normal email and just hit Send.
You can also receive their reply from their phones via your email.
Using Google Gmail Extension
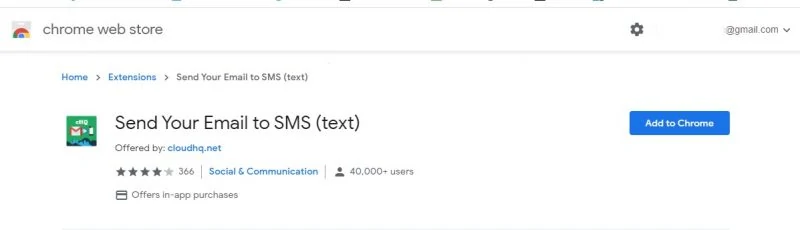
If you are more fond of Gmail than the Windows Mail app, then using a Gmail extension developed by cloudHQ might work for you.
You can add a Send Your Email to SMS Chrome extension to your browser by simply installing it from the chrome webstore.
Afterwards, open your Gmail. You should see a simple Mobile button added to your Gmail.
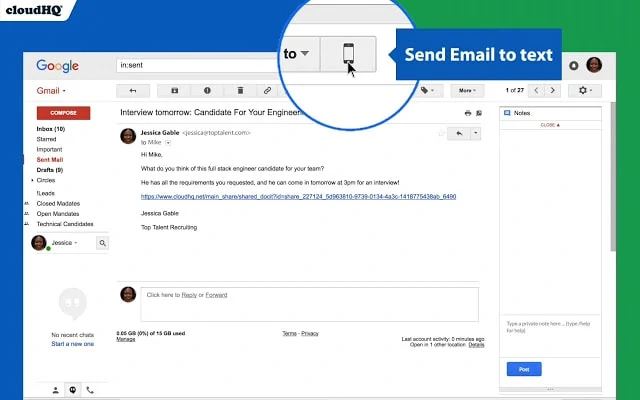
Click on it, enter the phone number(s) you want to send the email to, and start composing a new message. Hit Send then the recipient(s) will be receiving a copy of your email via text message.
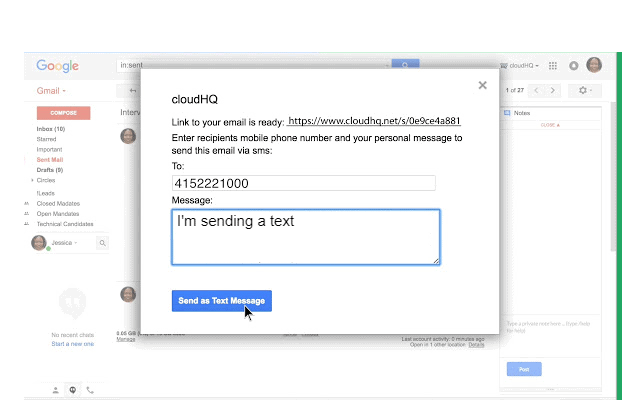
However, note that this extension only works for numbers in the US and Canada. And most of the time the sent text message gets received within 3 minutes.
Worth reading: How to import data from PDF to Excel
Using Google Voice Messaging
You also can send text messages for free to US and Canadian numbers using your Google Voice number. The Google Voice messaging is only intended for 1:1 conversation.
To send text messages, you can go to the Google Voice website, sign in and open the tab for Messages.
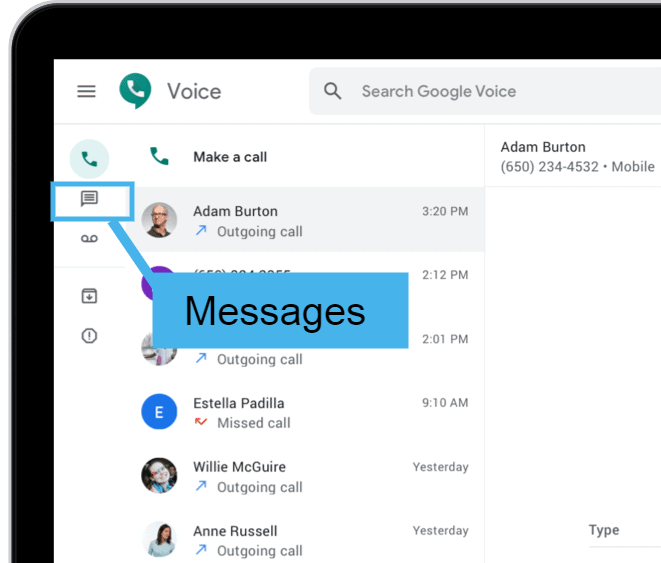
Click on Send Message and enter the contact’s name or phone number(s). You can also send your message to multiple recipients by creating a group chat with a maximum of 8 members (including you).
Afterward, compose a message and hit Send. You can receive and read replies through Google Voice’s website too.
For those with Voice for G Suite account managed by employers or schools, text messaging is available only in the US.
Using MySMS App for Microsoft
The MySMS app is available for Windows 8 and 10 but to use it for sending text messages, you should also install the MySMS mobile app to your phone and register for an account.
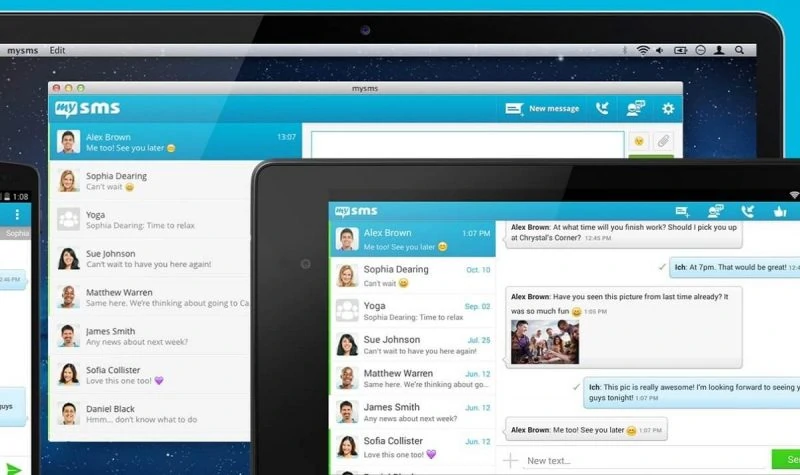
Afterwards, you can send/receive text messages on your Windows 8 / 10 PC or tablet through your current phone number.
Your SMS inbox will be synced with your phone and will always stay up to date.
You can also get call notifications on your PC when you receive a call through on your phone and can access MMS Group chat and multimedia.
Using free SMS websites
For extremely urgent need to send SMS using a Windows PC, you can also resort to using free SMS websites that are currently available.
Some good examples are:
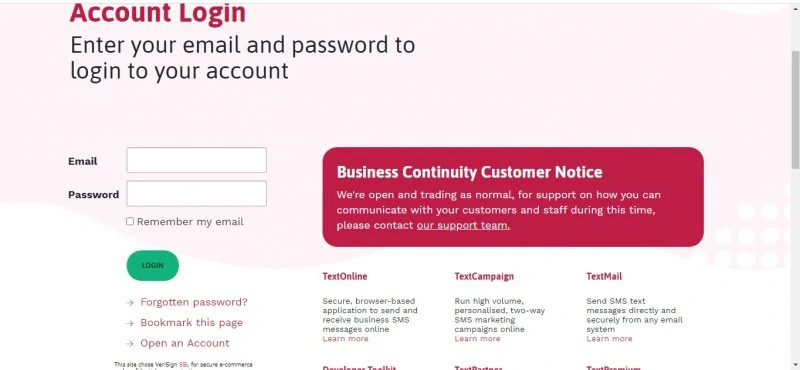
Using TextAnywhere’s TextOnline offering, you can send SMS using your PC in a direct and secure way.
Also: How to set an alarm on your iPhone when the battery is fully charged
You just need to register to their website for an account. Afterward, you can compose a message or use a TextAnywhere template. You can then enter sender details or choose one of TextAnywhere’s free reply numbers to let your recipient kno0w who or where to reply to.
Add the phone numbers you wish to send to and hit the Send button.
TextAnywhere provides a business-grade interface and services and using it comes with a subscription fee. However, if you’ll just need it for an urgent message, you can use their free trial.
OpenTextOnline is an easy-to-use website which allows you to instantly send SMS for free through its website.
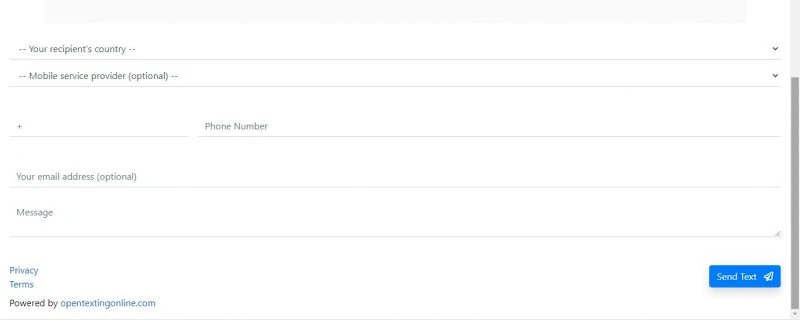
Just choose the country where your recipient is located, choose how you want to receive a response, either through SMS or email, compose a message and hit send.
However, OpenTextingOnline currently supports a limited number of countries, so you will have to check their list first.
Using Window’s Built-In Your Phone app
If you have your Android phone synced to your Windows 10 PC, you can use that to send SMS too. Note that this option is only available for phones with Android 7.0 Nougat and up and computers with Windows 10 with the April 2018 update and beyond.
You can sync your Android phone to your PC by installing a Your Phone Companion mobile app from Google Play. If you have this setup, you can use the Your Phone app on your PC easily to send SMS.
Click on the Start button on your PC screen and search for the Your Phone app and open it. In the app’s top-left corner, you should see the Android phone. Pair your PC and your Android phone via Bluetooth and look for the Message icon.
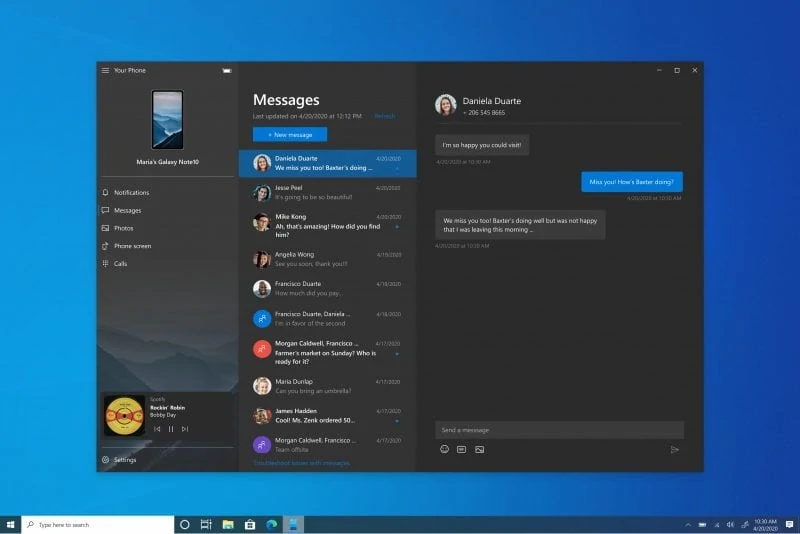
Click on this to access your phone’s default messaging app where you can create and send SMS. You can also retrieve photos from the phone, make calls, and receive notifications.
From making use of email-to-SMS services to using free sites, there are plenty of ways to send SMS using your Windows PC. It will only vary based on the urgency and the availability of the site and apps mentioned to you.














