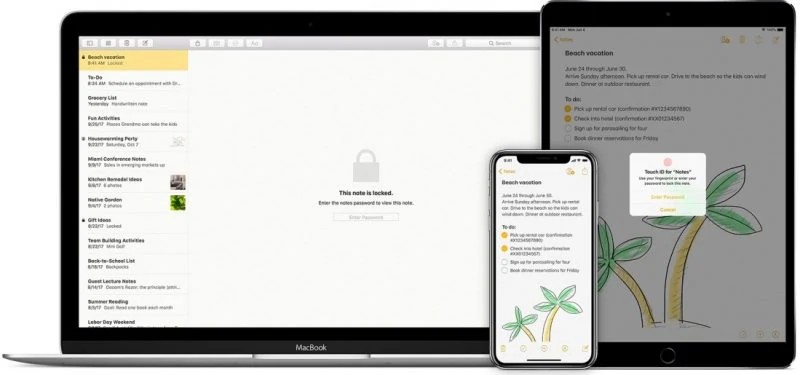If you’re an iPhone or iPad user, you have probably saved a lot of information on your Apple Notes app. If a time comes that you need to access important notes from the app or transfer them to a Windows PC, It’s not as tough as it seems.
Here are 3 Quick Ways to View and Edit Apple Notes using Windows PC
1. Opening the Notes Web App on iCloud.com
The easiest way to access and edit notes from your iOS device through a Windows PC is through iCloud sync.
On your Windows PC, simply open a web browser and go to www.icloud.com
Enter your Apple ID and iCloud account password.
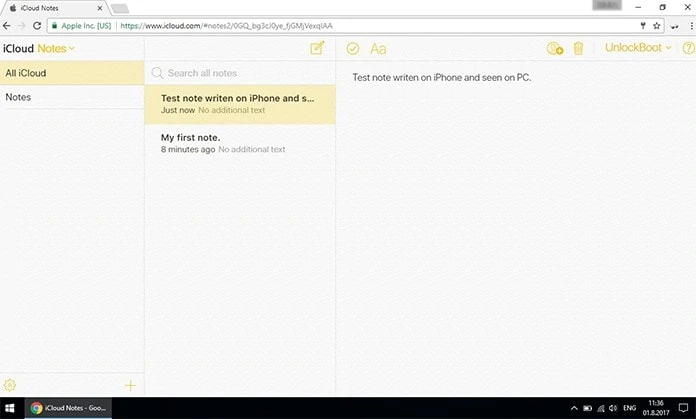
From here you can view the Notes icon as well as other details from your phone.
For this option, take note that to ensure that you have set the Notes to be accessible from your iOS device.
To do this, go to your iPhone or iPad’s Settings and tap on the Apple ID at the top.
Tap on the iCloud the make sure that the toggle switch for Notes is turned on.
This will allow you to access, view, and even edit all the notes on your iPhone through the browser. And the changes will automatically be saved to your phone app as well.
You can also download the iCloud app for Windows 10 and install it on your PC if you have to access and update your notes more often.
2. Sync iPhone Notes with your Gmail account
If you will need to remotely access your notes through different android device or windows PC, you can also sync the iPhone Notes app with your Gmail account.
On your iPhone, go to the Settings and navigate to Contacts. If your iPhone runs iOS 13 or older, go to Passwords & Accounts.
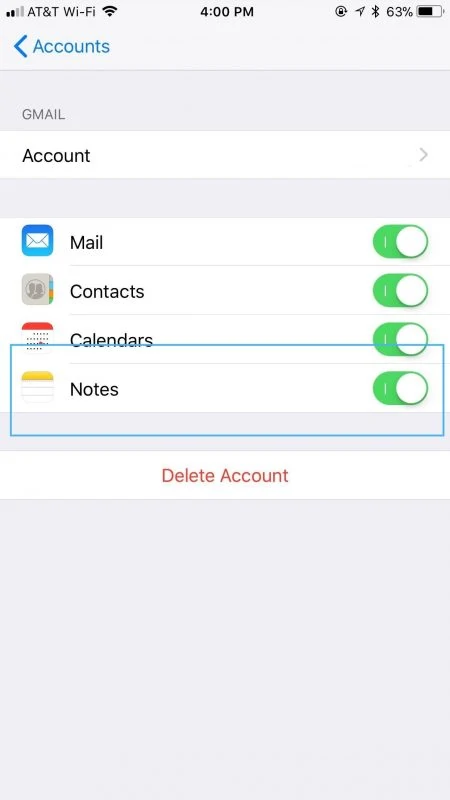
Afterward, tap on Accounts then choose Gmail. If you don’t have an email account saved yet, tap Add Account and type in your Gmail account details.
This will sync your Gmail, contacts, calendars, and notes with your iPhone.
Once an account is added, under it, make sure that the Notes sync is enabled.
This will create a Gmail folder on your Notes app.
However, take note that this option will not let you view notes that were saved prior to enabling the sync. Only the new ones that you will be creating will be shown on your Gmail.
You cannot move notes from other folders like iCloud or On My iPhone to the Gmail folder. You can only transfer the old notes by manually creating new ones, then copying the old information you need.
3. Using Cross-Platform Note-taking Apps
The last option to easily access and edit your Apple Notes app is to copy all your notes to a third-party note-taking app that is available and can be synced to different devices. This option works best especially if you also need to access the notes on your iPhone using an Android device, as most cross-platform apps are available for IOS, Android, Mac, and Windows.
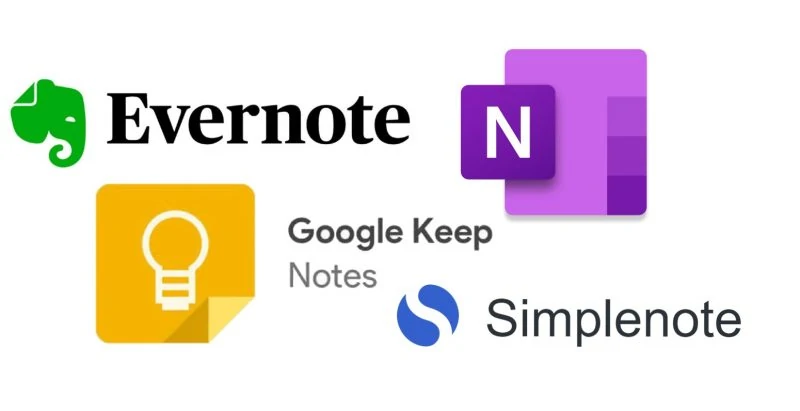
Whether for professional purposes or for personal use, here are some cross-platform note apps that you can try:
Evernote
Evernote is one of the trusted note apps that you can use. It offers a free cloud space of 60MB for your notes and comes with the feature of attaching website pages and images. Evernote is available through the Web, iOS, Android and Windows platforms.
Onenote
Onenote is a product of Microsoft which lets you take and sync notes across platforms. It also comes with Office tools integrations including Word, Excel and more. Onenote supports Web, iOS, Android, and Windows platforms.
Googlekeep
Google also came up with its very own cross-platform note app, Keep. It allows users to take notes and transcribe texts from images with handwriting, among its other features. Google Keep has apps available for Android and iOS. For accessing your notes using Windows, you can use their Web app.
Simplenote
If you want a simpler and more straight-forward note app, Simplenote will work great for you. From your iPhone note App, you can simply send notes to the installed Simplenote app then sync it across different devices. Simplenote is available for iOS, Android, Mac, Windows, and Linux, as well as for Web browsers.
How to Use These Note Apps
Just install any of these apps both on your iPhone and Windows or Android device and sign in using a single account. These apps have a sync feature, which will keep your notes up-to-date on any platform that you view. You can use the app to take notes or send the apps from your Apple Notes App to the third-party note-taking app within your phone.
To do this, go to your Apple Notes app, open a note and tap on the three-dot menu at tits top-right corner then choose to Send a Copy from the menu.
From the sharing options, find the third-party note app then proceed to Save.
These are the three best ways on how you can access and sync your Apple Notes app to your Windows PC as well as other devices. You can freely choose which suits your preference and switch among these methods, depending on how often you would want to access synced notes.