Digital displays might connect us to the online world along with an endless list of entertainment possibilities but they can also hurt our eyes and even cause headaches. If your iPhone is your most trustworthy companion and your eyes hurt often there are several ways to fix that and still use the device like you always do.
Reduce eye strain from your iPhone
If you’re wondering how to reduce eye strain from your iPhone, we have some smart tips for you. iOS includes several settings that will make iPhone’s digital display less harmful to your eyes.
Reduce OLED flickering
The iPhone X, XS, and 11 have OLED displays which are more flexible and brighter compared to LCD and LED displays. However, they also flicker at lower brightness levels which can cause eye strain and even headaches.
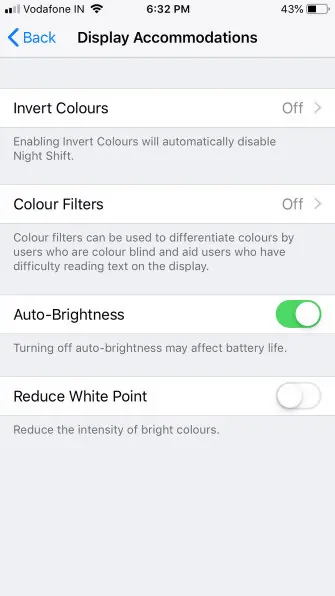
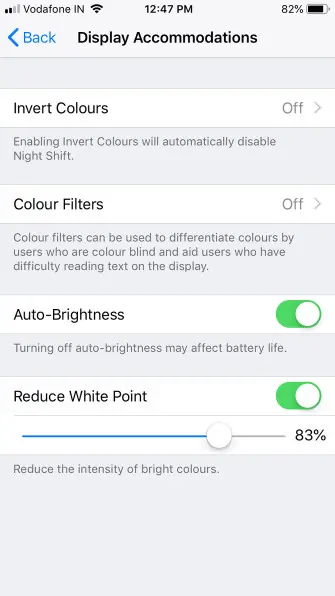
OLED flickering is not a problem is you keep your display brightness level over 50%. Nevertheless, during nighttime 50% brightness can be too much. Luckily the problem can be fixed by using the Reduce White Point function which lowers the intensity of bright light and overall display glare.
To enable it, navigate to Settings -> General -> Accessibility. Select Display Accommodations. Enable the Reduce White Point option and adjust it using the slider.
Reduce transparency
iOS has a Transparency setting that allows you to make the background more or less opaque. By lowering the transparency, the text becomes a bit easier to read and the background will be less blurry. The lower glare and increased legibility will ensure your iPhone won’t strain your eyes as much as before.
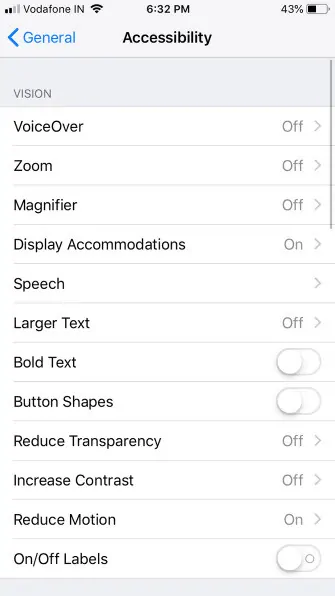
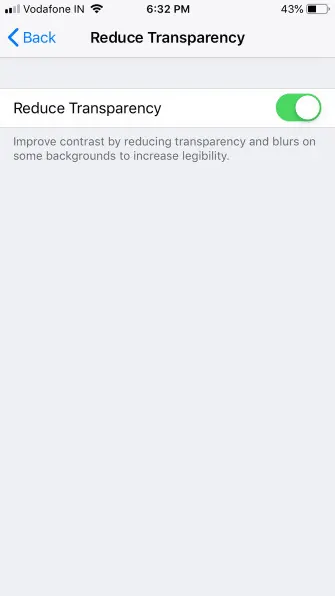
To use this option head to Settings -> General -> Accessibility and select Display Accommodations. Enable the Reduce Transparency option. That’s it!
Smart Invert
Apple has introduced various options for displaying colors such as grayscale mode added to iOS 8 and Night Shift that first became available on iOS 9. While there’s no
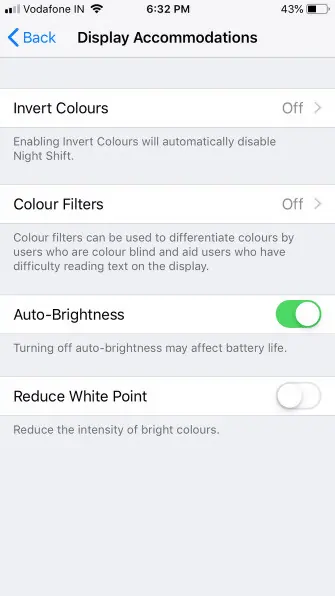
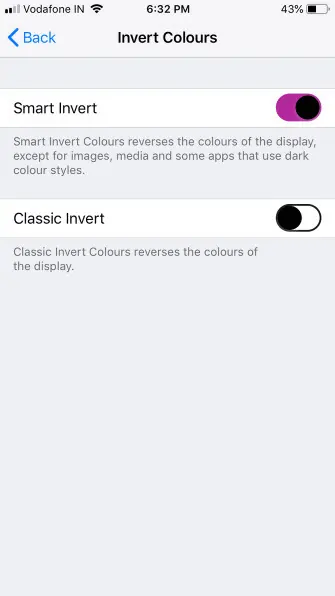
Keep in mind that Smart Invert will not reverse the colors of images, media, as well as apps already using dark more.
To enable it, navigate to Settings -> General -> Accessibility and tap on Display Accommodations. Choose the Invert Colors option and enable Smart Invert using the toggle.
Night Shift
It turns out there’s more than one way digital displays are causing us harm and the blue light they emit is one of them. For this reason, iOS has an option called Night Shift designed to warm your display’s colors after nightfall to lower the amount of blue light which according to science can wreak havoc on our sleep cycle.

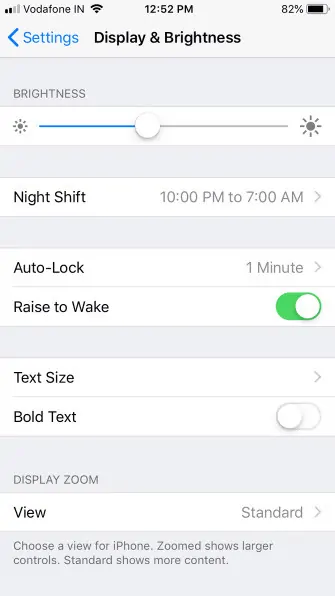
The good news is, Night Shift can be set to automatically enable after sunset and toggle off at sunrise.
To use Night Shift, go to Settings -> Display & Brightness and select the Night Shift option. Enable the Scheduled toggle and set the time if the defaults don’t work for you. You can also use the slider to adjust the Color Temperature.
Reduce Motion
The Reduce Motion option can be used to turn zoom effects into fades and parallax effects into static. This option can be useful to people who suffer from motion sickness and vertigo while also reducing digital eye strain.
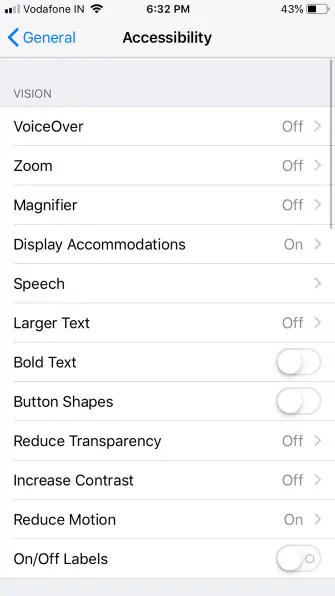
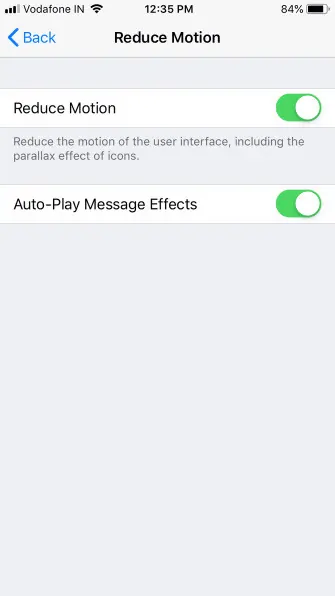
To put it simply, Reduce Motion will simplify UI transitions and animations.
Head to Settings -> General -> Accessibility and select Display Accommodations. Toggle on the Reduce Motion option. Keep Auto-Play Message Effects enabled if you want iMessage to keep its bubble effects.
Schedule Downtime
Perhaps the biggest problem of digital screens regarding eye strain is the fact we’re using them too much. The simple solution would be to simply use our iPhones less but that as you might already know can be tricky.
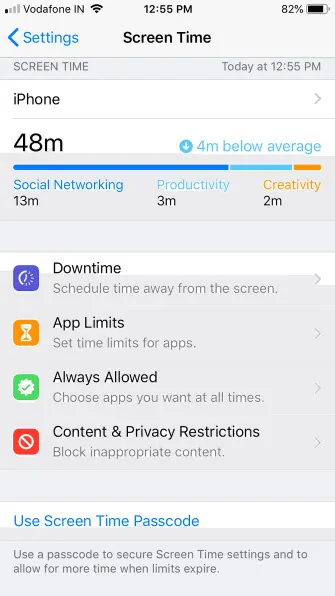
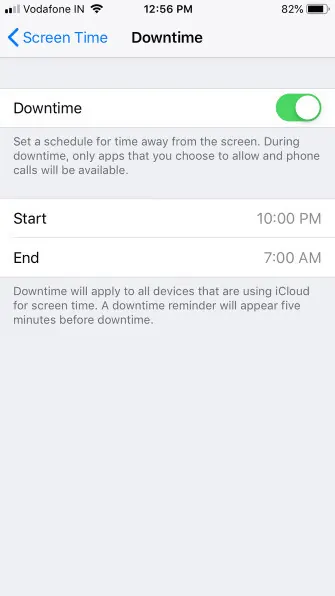
Luckily, iOS 12 comes with a new Screen Time feature that also includes a function called Downtime. You can use the function to schedule time away from the screen and set time limits on a per-app basis. It’s an excellent solution for restricting iPhone use in a gentle and non-frustrating manner.














