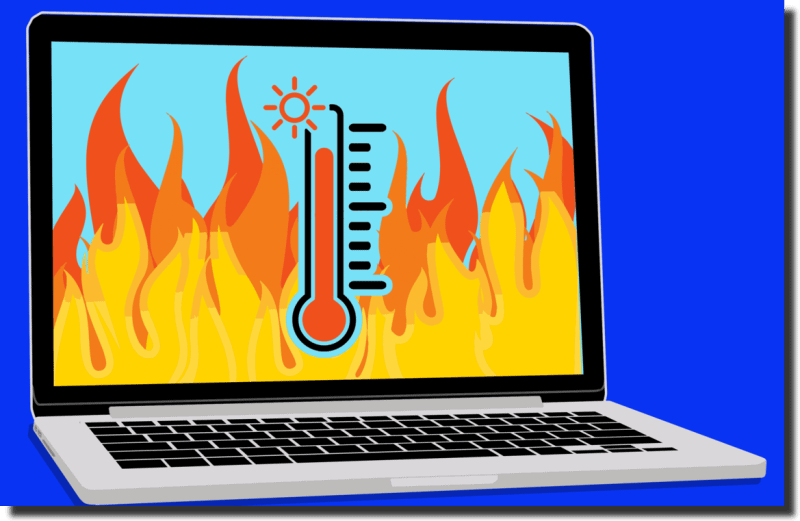Heat can cause a lot of mayhem on computers, especially laptops. This is why all laptops come inbuilt with heat sinks and fans. However, over time, tight cases and dust build-up could result in poor air circulation and without proper air circulation, the heat produced inside the computer has nowhere to go. This is where computer temperature monitors come into play.
Heat problems can cause a laptop to slow down and throttle. Overlooking them is a surefire way to destroy a laptop’s lifespan. Heat also ruthlessly attacks and impedes the performance of many computer components, and hard drives are the most vulnerable.
In addition to the potential hardware damage caused by high system temperature, heat also causes your laptop’s fan to work overtime. This makes it wear out faster and eventually stop working, resulting in higher temperatures.
If your hard drive starts acting like its dying, you need to first check the internal temperature. You do not need to start looking for thermometers to check the internal temperature, there are free heat monitor apps that make this really easy.
The Best Free Temperature Monitor Apps
CrystalDiskInfo
If you are mainly worried about checking the temperature of your hard drive, then CrystalDiskInfo is the heat monitoring app for you. The app is a utility dedicated to managing the health of HDD’s and SSD’s. It is very useful, so much so that it is considered a diagnostic tool that is a must-have for all Windows users.
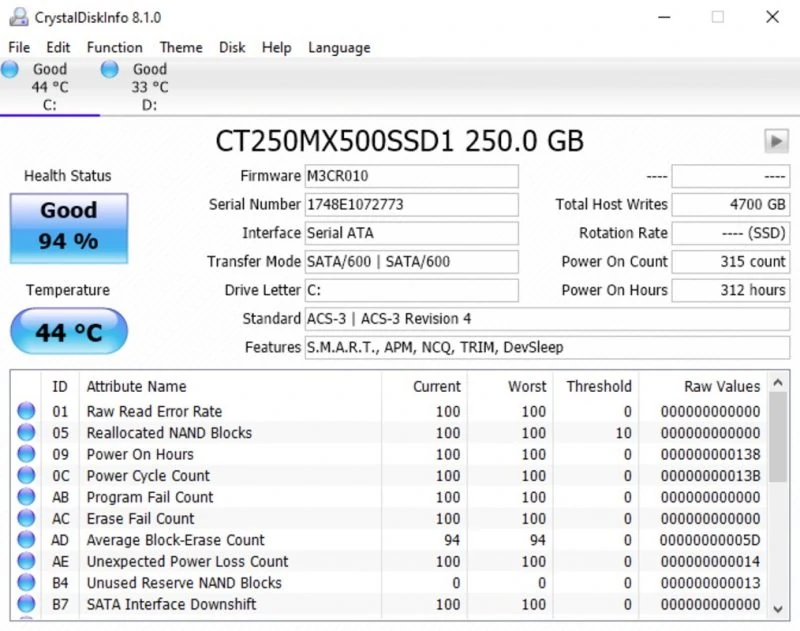
It has a clear and easy-to-use interface that enables you to easily navigate through all the information it has for you. It also has advanced features that make it an ideal tool for progressive power users and not just newbies.
Main features include
- It is available in 32 and 64-bit versions, installed or portable
- Its Health Status estimates the overall health standing of each of your drives
- It does in-depth diagnostics for all read/write drive values
- It monitors the temperatures of each and every HDD and SSD
- It provides in-depth graphs to show your HDD and SSD values over time
Core Temp
This is a fast, flexible, and accurate laptop temperature monitor app. It is free but its installer comes along with a lot of bundleware which can be easily avoided by unchecking it during installation. This means that you will have to pay close attention during the installation process.
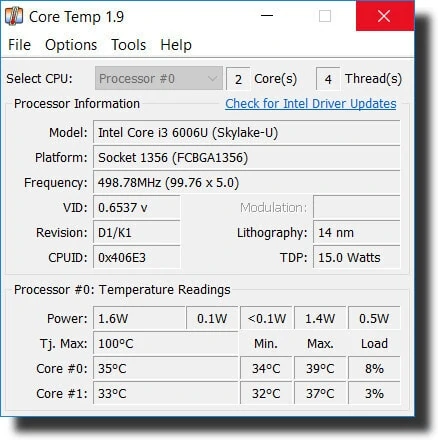
Notable features
- It has a system tray icon that displays real-time information
- It has overheat protection that alerts you to when the system temperature is too hot
- It also checks for updates for your BIOS and Drivers.
- It gives you the ability to pick which sensor you want to be displayed in the system tray icon
- It also tracks your system hardware details for reference
CoreTemp is regarded as one of the best computer monitor programs on the market right now. Download Core Temp from BytesIn.
HWiNFO
This utility tool is a lightweight diagnostic tool used to gather in-depth hardware information and monitor your systems in real-time. An advantage of using this tool is that it is regularly updated with new features every 1 – 2 months which makes it a great tool for cutting edge systems.
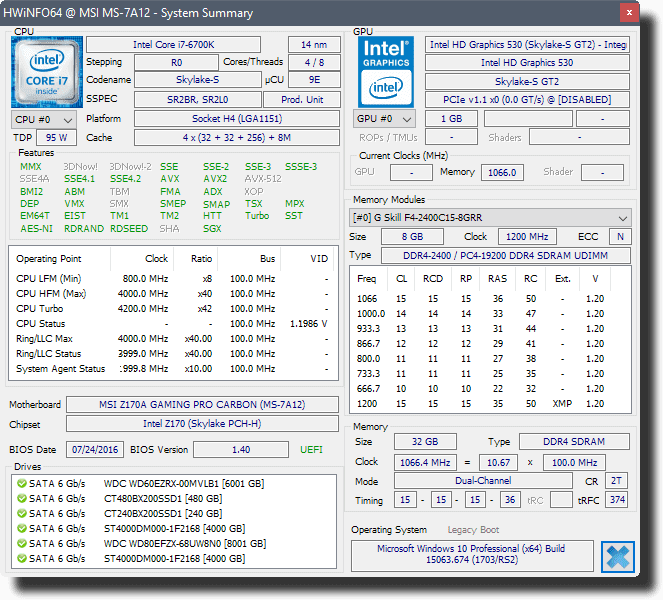
Some of its features include
- It gives reports for not only the HDDs and SSDs but also the RAM, CPU, battery, and more.
- It is available in 32 and 64-bit versions, installed or portable
- It has a system tray icon that displays real-time information
- It also allows for remote monitoring of sensor data
You can download HWiNFO here
HWMonitor
This is one of the most trusted system monitoring apps around the world. Its free version is very adequate for use in keeping tabs on your computer’s temperature. It also has a Pro version, that provides advanced features like graph generation for €20. HWMonitor is one the most praised and for some, the best temperature monitor on the market.
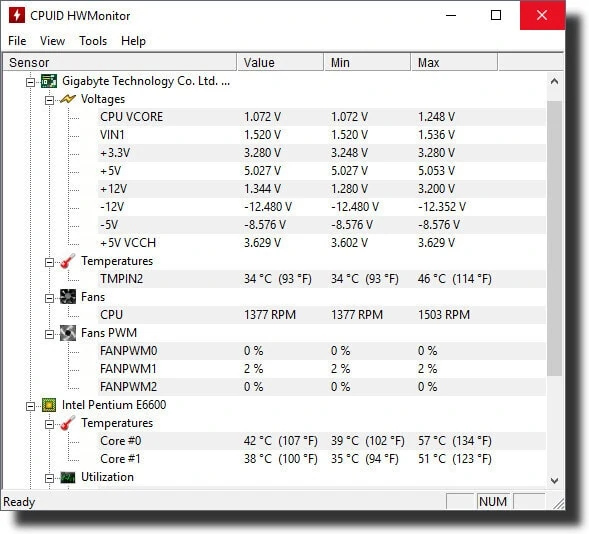
Features
- It checks for updates for your BIOS and Drivers.
- It is available in 32 and 64-bit versions, installed or portable
- It saves all monitoring data to a log for troubleshooting at any time
- It can read any sensor that has temperature, voltage or fans
Download HWMonitor free from our website.
The best fan control apps for Mac
DrFan
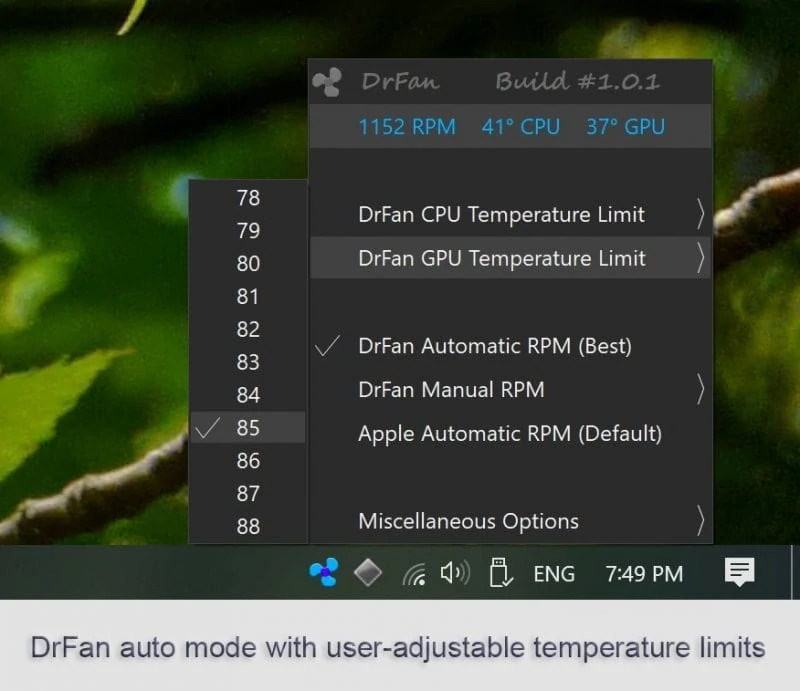
DrFan is a superb free (donationware) fan control software for iMacs which lets the user to better control the system fans. Mac users know that fan control is poorly implemented on Mac OS, the OS likes to underclock the system CPU and GPU instead of boosting the fan speeds to drop the temperature. This is where DrFan comes in and solves all the headaches.
Macs Fan Control
Those running a Windows operating system on a Mac might find that checking their system temperature can be a bit tricky, this is because the Mac has a few exclusive peculiarities.
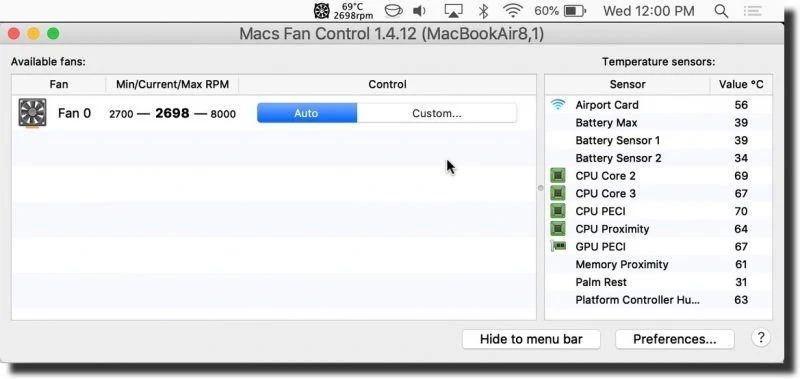
This app is specifically designed just for such scenarios and it is aptly named Macs Fan Control. It is really easy to use and will make monitoring system temperature in this distinct case easy.
Some features include:
- It gives you the ability to set custom min/max fan RPMs (Revolutions Per Minute) based on sensor values
- It has a system tray icon which displays real-time temperature
- You get to pick which sensor you want to be displayed in the system tray icon
- It also has support for the sensors of third-party HDDs and SSDs
- It supports all Mac models (iMac, MacBook, Mac Mini, Mac Pro)
SpeedFan
High system temperature causes a laptop’s fan to work overtime. While in the long run this wears out the fan and can damage it, an immediate result of this is a loud fan. Fast-spinning fans can be much louder than you would expect.
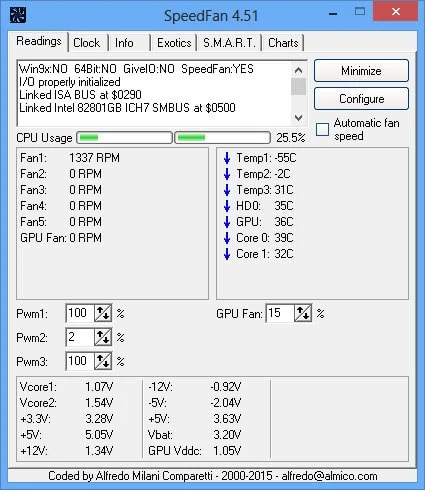
SpeedFan is a tool that can be used to quiet noisy laptop fans. It has a different number of ways to quiet laptop fans, but the easiest is to use it to control the fan revolutions per minute (RPM) manually.
SpeedFan also features temperature monitors which give it a 2-in-1 app feel, however, it doesn’t have as many features as the others above.
Features:
- It displays chart values over a period to help in troubleshooting
- It has a system tray icon which displays real-time information
- It gives you the ability to set custom min/max fan RPMs (Revolutions Per Minute) based on sensor values
- It also allows you to adjust or fix temperature readings that are incorrect on sensors
- It can read any sensor that has temperature, voltage or fans
Open Hardware Monitor
Open Hardware Monitor is very identical to HWiNFO and HWMonitor, the major difference being that it is an open-source app. The app was considered a ‘dead’ project because there had been no updates since 2016. This stopped the app from working with some recent hardware.
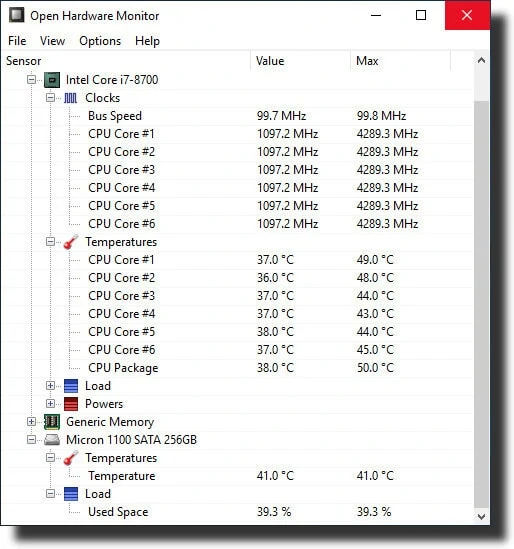
Nevertheless, early this year, Open Hardware Monitor updates began rolling out, bringing the laptop temperature monitoring tool up-to-date for the latest, CPUs, GPUs, Hard drives, and other hardware.
Important features:
- It can read most sensors with temperature, voltage or fans
- It saves all sensor data to a log for troubleshooting at any time
- It is portable, thereby removing the need for installation
- It can also display all data on a remote web server, this is useful for monitoring systems that are distant from you.
NZXT CAM
This hardware and temperature monitoring app has a slick user interface with a variety of options.
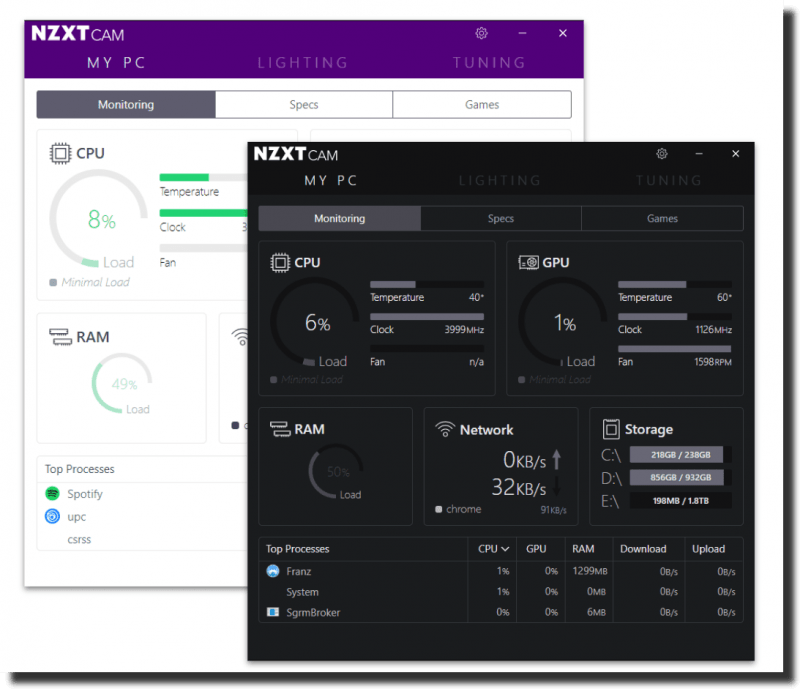
The developer NZXT also manufactures a range of PC hardware, this makes NZXT CAM work really well with their hardware. NZXT CAM also works on other hardware too. It also gives you the ability to control power supply voltages, fan speeds, case lights, and a whole lot more that depend on what your laptop supports.
- It can read a very wide range of speed, temperature, and fan sensors.
- It has a highly customizable user interface
- It also has an optional gaming overlay
- It controls NZXT compatible hardware very well
- It displays comprehensive system specifications.
Other Tips for Reducing Your Laptop Temperature
Laptop Temperature Comparison
Check your laptop temperature when the laptop has no apps running (idle) and also when it has performance-heavy apps running (under load). If the temperature is high when the laptop is idle it can be bad, just as if the temperature increases dramatically when it is under load.
The laptop temperature is considered too hot when it greatly exceeds room temperature. Any temperature exceeding 27⁰C or 80⁰F is potentially damaging to your computer. Also, temperatures that are slightly below 20⁰C/68⁰F are not hazardous.
If your laptop is getting too hot there are various options to fix this quickly;
Move your computer
You can consider relocating your laptop to a cooler room. The computer is also more likely to collect dust if it is closer to the floor, especially in a carpeted room. Also, keep your computer a suitable distance away from heat sources
Set Higher Fan Speed
Your fan could also be moving too slowly to cool the computer components effectively. Use one of the apps listed above to increase the fan speed. If you have problems with your video card, you can create custom fan curves with MSI Afterburner.
Clean your computer parts
Dust trapped inside the computer can lead to overheating. Cleaning your laptop or PC every few months can help maintain a cool flow of air. Make sure your computer is turned off before cleaning inside.
Get a Laptop Cooler or Cooling Pad
For laptops, these are designed to provide additional cooling and airflow space. Get a cooler that matches the airflow in and out of your laptop, as the wrong cooler might make the problem worse.